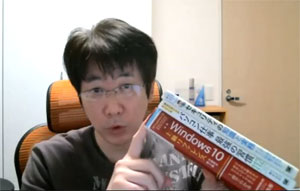マイクロソフトMVPコンビが贈る分厚すぎるWindows 8の解説書!新しいWindows UI、Windowsストアアプリ、デスクトップ、Windows To Go、日本語入力、Windows Essentials、ファイル履歴、ネットワーク、ストレージ管理、バックアップ、BitLocker To Go、カスタマイズ、メンテナンス等々を包括的に解説!!
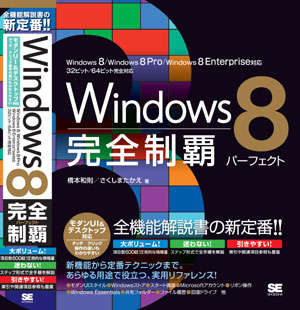
"Windows 8完全制覇パーフェクト"
■1 スタート画面と設定の基本操作
◆1 モダンUIスタイルとデスクトップスタイル
●モダンUIとデスクトップの比較 ●スタート画面の基本構造 ●マウス/タッチ操作の違い ●キーボード操作と各キーの役割 ●マウスボタンとタッチパッドの各操作と役割 ●タッチ操作の基本
◆2 マウス/キーボードによるスタート画面の基本操作
●マウスでスタート画面を移動する ●キーボードでスタート画面を操作する ●マウス/キーボード操作でチャームを表示する ●マウス/キーボード操作でアプリバーを表示する ●マウス/キーボード操作でWindowsストアアプリを終了する ●マウス/キーボード操作でセマンティックズームする ●マウス/キーボード操作でタイルやアプリアイコンを選択する
◆3 タッチ操作によるスタート画面の基本操作
●タッチ操作でスタート画面を移動する ●タッチ操作でチャームを表示する ●タッチ操作でアプリバーを表示する ●タッチ操作でWindowsストアアプリを終了する ●タッチ操作でスタート画面をセマンティックズームする ●タッチ操作でタイルやアプリアイコンを選択する
◆4 ハードウェアの基本設定
●ホームボタンの機能と役割 ●ディスプレイの明るさを調整する ●照度センサーをオン/オフにする ●画面の自動回転機能を確認する ●画面の自動回転機能をロックする ●Windowsモビリティセンターを起動する
◆5 画面切り替えと設定へのアプローチ
●スタート画面に「すべてのアプリ」を表示する ●デスクトップを表示する ●スタート画面に戻る ●クイックアクセスメニューで各項目にすばやくアクセスする ●「ファイル名を指定して実行」からコマンドを実行する ●「PC設定」画面を表示する ●コントロールパネルを表示する ●ファイルの拡張子を表示する ●管理者コマンドプロンプトを起動する
"Windows 8完全制覇パーフェクト"
■2 ストアの利用とモダンUIスタイルの応用操作
◆1 Windowsストアアプリの導入と管理
●ライセンスとMicrosoftアカウントのしくみ ●ストアを起動してアプリをインストールする ●ストアでアプリを検索する ●ストアのホーム画面に戻る ●有料アプリを購入する ●インストールしたアプリを一覧表示する ●購入したアプリの利用が許可されているPCを確認する ●Windowsストアアプリの更新を自動でダウンロードする ●Windowsストアアプリを削除する
◆2 スタート画面のカスタマイズ
●スタート画面でグループごとに名前を付ける ●スタート画面のタイルを移動する ●タイルの形を変更する ●ライブタイルのリアルタイム情報表示をオン/オフする ●スタート画面の背景を変更する ●スタート画面に管理ツールを表示する
◆3 スムーズにアプリを起動するためのテクニック
●チャームからアプリを検索する ●スタート画面からアプリ検索をすばやく行う ●「すべてのアプリ」をカテゴリ別で表示する ●アプリアイコンをスタート画面のタイルに登録する ●プログラムファイルをスタート画面のタイルに登録する ●プログラムファイルからショートカットアイコンを作成する ●ショートカットアイコンをスタート画面のタイルに登録する
◆4 アプリの切り替え操作
●マウス操作で「アプリの切り替え」を表示する ●キーボード操作で「アプリの切り替え」を表示する ●タッチ操作で「アプリの切り替え」を表示する ●タッチ操作で直前まで利用していたアプリに切り替える ●Windowsフリップを使ってアプリを切り替える ●「アプリの切り替え」からアプリを終了する ●「アプリの切り替え」を無効にする
◆5 スナップ表示の実行
●スナップ表示の部位名を確認する ●現在画面に展開しているアプリをスナップ表示する ●直前に表示したアプリをスナップ表示する ●「アプリの切り替え」からスナップ表示を行う ●「アプリの切り替え」のメニューからスナップ表示を行う ●スナップ表示とフィル表示を入れ替える ●キーボード操作でスナップ表示を切り替える
"Windows 8完全制覇パーフェクト"
■3 サインインとアカウント/終了操作
◆1 Windows 8のサインイン
●ユーザーアカウントの選択とサインイン ●マウス操作でサインインする ●画面をロックする ●サインインしたまま別のアカウントでサインインする ●サインアウト(ログアウト)する ●パスワードを入力せず自動的にサインインする
◆2 サインインオプションの設定とロック画面
●ピクチャパスワードを設定する ●ピクチャパスワードでサインインする ●PINを設定する ●PINでサインインする ●サインイン方法を切り替える ●ロック画面で通知表示するアプリを指定する
◆3 アカウントの作成と登録
●Microsoftアカウントとローカルアカウントの違い ●新しいMicrosoftアカウントを作成する ●登録済みのMicrosoftアカウントをPCに追加する ●ローカルアカウントを作成する ●ローカルアカウントを連続で作成する ●ローカルアカウントをMicrosoftアカウントに切り替える ●Microsoftアカウントを新しいHotmail/Liveメールで作成する ●手持ちのメールアドレスでMicrosoftアカウントを作成する ●Microsoftアカウントで「このPCを信頼する」を設定する ●「PC設定の同期」の項目を指定する
◆4 アカウントの設定と管理
●アカウントの種類を変更する ●Microsoftアカウントのパスワードを変更する ●ローカルアカウントのパスワードを変更する ●アカウントをPCから削除する ●ユーザーアイコンの画像を変更する ●Microsoftアカウントの名前を変更する ●UACのレベルを設定する ●別のPCからMicrosoftアカウントを管理する
◆5 シャットダウンと再起動
●Windows 8をシャットダウン/再起動する ●タスクバーからシャットダウン/再起動を行う ●コマンドでWindows 8を終了する
"Windows 8完全制覇パーフェクト"
■4 デスクトップ操作とカスタマイズ
◆1 デスクトップ上のウィンドウ操作
●ウィンドウを移動する ●ウィンドウサイズを変更する ●ウィンドウを最大化する ●ウィンドウを最小化する ●ウィンドウを閉じる
◆2 ウィンドウの応用操作
●すべてのウィンドウを最小化してデスクトップを表示する ●現在操作しているウィンドウ以外を最小化する ●ウィンドウをデスクトップ半面表示にする ●ウィンドウを垂直方向に最大化する ●複数のウィンドウを整列表示させる ●ウィンドウのスクロール位置をメニューで指定する
◆3 デスクトップアイコンの活用
●デスクトップに「コンピューター」アイコンを表示する ●デスクトップにショートカットアイコンを作成する ●デスクトップ上のアイコンにすばやくアクセスする ●アイコンの表示サイズを変更する ●アイコンの表示サイズを微調整する
◆4 デスクトップのカスタマイズ
●デスクトップ全体の表示を拡大する ●デスクトップ全体の表示倍率を指定する ●デスクトップオブジェクト内の特定テキストを拡大する ●現在開いているフォルダーを次回サインイン時にそのまま表示する ●ウィンドウの整列表示を停止する ●通知の表示時間を設定する ●ドラッグ中のウィンドウの内容を表示しない設定にする ●各種イベントサウンドを設定する ●イベントサウンドをすべて無音にする ●ウィンドウを最大化/最小化するときのアニメーションを停止する
◆5 デスクトップのテーマと背景の設定
●デスクトップのテーマを選択する ●新しいテーマをダウンロードする ●ウィンドウの色を設定する ●デスクトップの背景(壁紙)を変更する ●マルチディスプレイでデスクトップの背景を変更する ●デスクトップスライドショーを設定する ●デスクトップスライドショーの背景を更新する ●設定したデスクトップを新しいテーマとして保存する ●スクリーンセーバーを設定する ●スクリーンセーバーで写真をスライド表示させる
"Windows 8完全制覇パーフェクト"
■5 タスクバーとアプリ起動
◆1 タスクバーへの登録とアプリ起動
●タスクバーアイコンからアプリを起動する ●タスクバーアイコンでアプリの状態を判断する ●タスクバーアイコンのジャンプリストを表示する ●タイル/アプリアイコンをタスクバーに登録する ●起動中のアプリをタスクバーに登録 ●ショートカットアイコンをタスクバーに登録する ●プログラムファイルを直接指定してタスクバーに登録する ●タスクバーアイコンを削除する ●起動中のアプリを別ウィンドウでもう1つ起動する ●ショートカットキーでタスクバーアイコンを起動する ●タスクバーのアプリを「管理者として実行」で起動する
◆2 タスクバーアイコンの応用操作
●タスクバーアイコンから一括でアプリを閉じる ●タスクバーアイコンでタスクの進捗状況を確認する ●ジャンプリストから履歴を開く ●ジャンプリスト内の履歴項目をピン留めする ●縮小版プレビューからアクティブウィンドウを切り替える ●縮小版プレビューからアプリを終了する ●ショートカットキーでタスクバーからタスクを選択する
◆3 タスクバーのカスタマイズ
●タスクバーアイコンを並び替える ●ジャンプリストの履歴一覧を表示しないようにする ●現在のジャンプリストの履歴を消去して履歴機能は継続する ●起動中のタスクバーアイコンにラベルを表示する ●タスクバーのサイズを変更する ●タスクバーの位置を変更する ●タスクバーを自動的に隠す
◆4 通知領域の表示とカスタマイズ
●非表示の通知アイコンへアクセスする ●通知アイコンを表示/非表示にする ●通知アイコンの動作を設定する ●通知領域のシステムアイコンを表示/非表示にする ●デスクトップでカレンダーやアナログ時計を表示する ●海外地域の時刻を表示する
"Windows 8完全制覇パーフェクト"
■6 エクスプローラーの活用
◆1 エクスプローラーの基本操作
●タスクバーからエクスプローラーを起動する ●エクスプローラーをコンピューター表示で起動する ●最近利用したフォルダーにアクセスする ●エクスプローラーのリボンコマンドを表示/非表示にする ●クイックアクセスツールバーをカスタマイズする ●エクスプローラーで階層移動する
◆2 ファイルやフォルダーの選択/作成/名前変更
●「チェックボックス式による選択」を適用する ●ファイルやフォルダーを選択する ●チェックボックスを使用してファイルやフォルダーを選択する ●リボンを利用してファイルやフォルダーを選択する ●フォルダーを作成する ●ファイル名を変更する ●ファイル名を連番付きの名前に変更する ●直前のファイル操作をやり直す
◆3 ファイルやフォルダーのコピー/移動/削除
●ドラッグ&ドロップでコピー/移動する ●リボンを使ってコピー/移動する ●ショートカットキーでコピーする ●コピー/移動を実行中に一時停止する ●削除の確認メッセージを表示する ●リサイクルできるように削除する ●ごみ箱からアイテムを復元する ●ファイルやフォルダーを完全に削除する ●ごみ箱に移動しない設定にする
◆4 エクスプローラーの応用操作と圧縮/解凍
●エクスプローラーを新しいウィンドウで開く ●エクスプローラーの「お気に入り」を利用する ●「お気に入り」に任意のフォルダーを登録する ●ファイル/フォルダーのパスをテキストで取得する ●ファイルやフォルダーをZIPファイルに圧縮する ●ZIPファイルを解凍する
"Windows 8完全制覇パーフェクト"
■7 検索機能とライブラリ管理
◆1 ファイルからのアプリ起動
●ファイルからアプリを開く ●ファイルからアプリを指定して開く ●複数のファイルを1つのアプリで開く ●「送る」コマンドにアプリを登録する ●ファイルの既定アプリを変更する ●ファイルの関連付けを行う ●ファイルを開かずに内容を確認する
◆2 ファイル詳細情報の確認とタグの編集
●エクスプローラーで隠しファイルを表示する ●プロパティでファイルやフォルダーの詳細情報を確認する ●詳細ウィンドウでファイルの詳細情報を確認する ●ファイルに含まれる個人情報を削除する
◆3 Windows 8の検索機能
●ファイルを検索チャームから開く ●ドライブやフォルダーからファイルを検索する ●検索フィルターで条件指定して検索する ●インデックス作成対象フォルダーを確認する ●検索ボックスでファイルの内容まで検索対象にする ●検索ボックスのキーワード履歴を利用/削除する ●検索条件を保存する ●保存した検索条件を開く
◆4 ライブラリの管理と活用
●ライブラリへアクセスする ●ライブラリにフォルダーを登録する ●ライブラリのフォルダー登録を解除する ●ライブラリを新規作成する ●各ライブラリの詳細設定を行う ●各ライブラリを既定値に戻す ●既定のライブラリを復元する
"Windows 8完全制覇パーフェクト"
■8 日本語入力機能の使い方
◆1 Microsoft IMEの基本操作
●入力操作で、使用するキーを確認する ●文字キーをテンキー化する ●日本語入力中に英単語を入力する ●スペルのわからない英単語を入力する ●確定した文字列を再変換する ●変換操作をした直後に変換を取り消す ●入力方式をかな入力に切り替える
◆2 入力モードと言語バー
●Windowsストアアプリ上で入力モードを変更する ●デスクトップ上で入力モードを変更する ●予測入力の履歴を削除する ●Microsoft IMEの詳細設定を行う ●デスクトップに言語バーを表示する
◆3 IMEパッドの活用とユーザー辞書の設定
●IMEパッドを表示する ●IMEパッドで手書き入力する ●単語をユーザー辞書に登録する ●Microsoft IMEのユーザー辞書を書き出す ●書き出したユーザー辞書ファイルを読み込む ●登録した単語を修正/削除する
◆4 Microsoft IMEの特殊機能
●オープン拡張辞書を追加する ●Microsoft IMEに検索プロバイダーを登録する ●登録した検索プロバイダーで検索する ●既定の検索プロバイダーを変更する
◆5 タッチキーボードの変換機能
●タッチキーボードを起動する ●標準タッチキーボードの基本操作 ●タッチキーボードを切り替える ●タッチキーボードで手書き入力する ●タッチキーボードで手書き入力中の文字を修正する ●タッチキーボードで手書き入力の誤認識を修正する ●タッチキーボードで手書き入力変換候補を表示させる ●タッチキーボードで手書き入力中の文字を消去する ●タッチキーボードで文字間のスペースを挿入/削除する
"Windows 8完全制覇パーフェクト"
■9 Windowsストアアプリの活用
◆1 [Windowsストアアプリ]Internet Explorerの基本操作
●Internet Explorerを起動する ●URLを入力してWebページを表示する ●デスクトップ版Internet Explorerに切り替える ●「よくアクセスするサイト」や「お気に入り」を利用する ●「お気に入り」を登録する ●タブを追加する ●タブを切り替える ●Webページを拡大/縮小する ●WebページをFacebookに投稿する ●Webページをスタート画面にピン留めする ●履歴を残さずにWebサイトを閲覧する ●表示したページや検索キーワードの履歴を削除する ●Webページを印刷する
◆2 [Windowsストアアプリ]メールの基本操作
●受信トレイ以外のフォルダーに切り替える ●メッセージを送信する ●文末に署名を挿入する ●受信したメッセージに返信する ●メッセージの書式を設定する ●メッセージの下書きを保存する ●添付ファイルを付けてメッセージを送信する ●不要なメッセージを削除する ●Hotmailアカウントを追加する ●Gmailアカウントを追加する
◆3 [Windowsストアアプリ]カレンダーの基本操作
●スケジュールを登録する ●カレンダーの表示を切り替える ●今日のスケジュールにジャンプする ●ロック画面にスケジュールを表示する ●カレンダーにメールアカウントを追加する
◆4 [Windowsストアアプリ]フォト/カメラの基本操作
●フォトで写真を閲覧する ●ランダムなスライドショーを表示する ●スライドショーを表示する ●写真を削除する ●写真をトリミングする ●静止画を撮影する ●動画を撮影する ●撮影した写真や動画をプレビューする
◆5 [Windowsストアアプリ]メッセージングの基本操作
●メッセージングにFacebookアカウントを追加する ●相手にメッセージを送る ●メッセージングで応答する ●オンライン/オフラインを切り替える ●不要なスレッドを削除する
◆6 [Windowsストアアプリ]Peopleの基本操作
●Peopleに新しい連絡先を登録する ●登録した連絡先情報を編集する ●PeopleにTwitterアカウントを追加する ●重複登録されている連絡先をまとめる ●Peopleから知り合いにメッセージを送る ●PeopleでSNSに付いたコメントやお知らせを確認する ●PeopleからSNSへ投稿する ●知り合いの更新情報を確認する ●Peopleの登録情報をピン留めする
◆7 [Windowsストアアプリ]SkyDriveの活用
●SkyDriveで画像やドキュメントを一覧表示する ●SkyDriveにファイルを保存する ●SkyDrive上のファイルを開く ●SkyDrive上のファイルをローカルに保存する
"Windows 8完全制覇パーフェクト"
■10 デスクトップ版Internet Explorerの活用
◆1 デスクトップ版Internet Explorerの基本操作
●デスクトップ版Internet Explorerを起動する ●URLを入力してWebページを表示する ●表示したWebページに戻る/進む ●アドレスバーでキーワード検索を行う ●新しいタブを追加する ●ホームページに戻る ●Webページを最新の状態に更新する ●Webページを全画面表示する ●IEに任意のツールバーを表示させる ●Web上のファイルをダウンロードする
◆2 ページ表示とお気に入りの活用
●正しく表示できないWebページに対処する ●任意のWebページを「ホームページ」に設定する ●表示中のWebページ内を検索する ●表示文字のサイズを変更する ●ページ全体を拡大表示する ●リンク先を別のタブで開く ●リンク先を別ウィンドウで開く ●前回閉じたタブを表示して起動する ●「お気に入り」にWebページを登録する ●「お気に入り」をエクスポートする ●「お気に入り」をインポートする ●Webページをタスクバーにピン留めする ●Webページをスタート画面に追加する
◆3 アドオンの追加と削除
●検索プロバイダーを追加する ●既定の検索プロバイダーを変更する ●Webページを印刷する ●印刷プレビューを確認する ●Webページ中の文字列を検索する ●アクセラレータでWebページ上の住所から地図を表示する ●アクセラレータでWebページ上に記載されている英文を翻訳する ●アクセラレータに機能を追加する ●アクセラレータの機能を削除する ●フィードを登録する ●フィードを利用する
◆4 履歴の削除とリセット
●履歴/キャッシュ/Cookieを削除する ●IEの終了時に履歴を消去する ●インターネットオプションを初期化する ●IEをリセットする
"Windows 8完全制覇パーフェクト"
■11 アクセサリの活用
◆1 Windowsアクセサリの活用
●付箋でメモをデスクトップに貼り付ける ●付箋のテキストを装飾する ●付箋を追加する ●電卓で10進数から16進数に変換する ●サウンドレコーダーで録音する ●録音デバイスを確認する ●デスクトップ画面全体をキャプチャする ●デスクトップ画面を自由な形にキャプチャする ●切り取り領域の選択線を表示する ●キャプチャ画像に書き込みをする ●キャプチャした画像を保存する ●ペイントで絵を描く ●線や塗りつぶしの色を変更する ●線で描かれた領域内を塗りつぶす ●描画面内にテキストを挿入する ●図形を描画する ●作成したファイルを保存する ●拡大鏡で画面を拡大表示する ●拡大鏡を終了する ●拡大鏡の表示モードを変更する ●全画面表示モードで拡大位置を確認する ●拡大表示部分の色を反転する
◆2 Windows Media Playerの基本操作
●Windows Media Playerをセットアップする ●カスタム設定でセットアップする ●音楽CDを再生する ●音楽CDをPCに取り込む ●PCに取り込んだ音楽を再生する ●音楽用CDを作成する ●音楽ライブラリを共有する
"Windows 8完全制覇パーフェクト"
■12 Windows Essentialsの活用
◆1 Windows Essentialsのインストール
●Windows Essentialsをインストールする
◆2 Windows Live Messengerの基本操作
●Windows Live Messengerにサインインする ●Windows Live Messengerに「友だち」を登録する ●Windows Live MessengerとFacebookを接続する ●コンパクト表示に切り替える ●インスタントメッセージを送信する ●オンラインの状態表示を変更する ●音声通話を行う ●ビデオ通話を行う ●別のMicrosoftアカウントでサインインする ●Windows Live Messengerを完全に終了する
◆3 Windows Liveメールの基本操作
●Windows Liveメールの初期設定を行う ●メールアカウントを追加登録する ●メッセージを送信する ●メッセージ一覧を時系列で表示する ●メッセージ一覧の位置を変更する ●メールアカウントの情報を修正する ●送信メールをテキスト形式に変更する ●メッセージを受信する ●メッセージを返信する ●メールにファイルを添付して送信する ●フォトメールを送信する ●受信した添付ファイルを保存する ●不要なメッセージを削除する
◆4 アドレス帳の管理
●受信メッセージの差出人をアドレス帳に登録する ●アドレス帳に新しい知り合いを登録する ●アドレス帳の登録情報を修正する ●アドレス帳から宛先を選択する ●宛先候補から宛先を選択する ●複数の相手に同じメールを送信する ●アドレス帳の情報をカテゴリで分類する ●カテゴリからメールを送信する ●CC/BCCで送信する ●メッセージの作成を常にテキスト形式にする ●署名を登録する ●メールに署名を挿入する ●フィードの情報を確認する
◆5 SkyDrive.comの基本操作
●SkyDrive.comの役割 ●エクスプローラーからSkyDriveを利用する ●SkyDrive.comでファイルを共有する ●SkyDrive.comの共有の知らせに対処する ●Office Web Appsでドキュメントを新規作成する ●ファイルやフォルダーを移動する
"Windows 8完全制覇パーフェクト"
■13 システムの管理とセキュリティ
◆1 システム/ハードウェアの確認とツール
●Windows 8のエディションやメモリを確認する ●OSやシステムの詳細情報を確認する ●システム情報をテキストファイルとして保存する ●システム構成で起動をカスタマイズする ●ローカルグループポリシーを起動する
◆2 タスクマネージャーとプロセス管理
●タスクマネージャーを起動する ●起動中のすべてのプロセスを確認する ●モダンUIスタイルでタスクマネージャーを確認する ●CPUの動作を確認する ●起動中のプログラムファイルを確認する ●プログラムファイルが保存されているフォルダーを開く ●CPUリソースの割り当てを指定する ●CPUコアの割り当てを指定する
◆3 システム設定とアプリの管理
●システムのメモリ容量を制限する ●バックグラウンドタスクの優先度を変更する ●仮想メモリを設定する ●ユーザー作業フォルダーを変更する ●システム作業フォルダーを変更する ●デスクトップアプリをアンインストールする ●Windows 8の標準機能を追加する ●デスクトップの言語を変更する ●サインイン画面の言語を変更する
◆4 セキュリティとWindows Updateの設定
●セキュリティの状態を確認する ●Windows Updateの設定を変更する ●Windows Updateで自動更新時の再起動を抑止する ●アクションセンターの警告を抑止する ●Windows DefenderでPCに危険性がないかスキャンする ●Windows Defenderのリアルタイム保護を停止する
◆5 電源とスリープの最適化
●電源ボタンの役割を変更する ●自動的にスリープになるまでの時間を設定する ●パスワード入力なしでスリープから復帰する ●シャットダウン操作を禁止する ●「休止状態」を停止する
"Windows 8完全制覇パーフェクト"
■14 ネットワークと共有設定
◆1 ネットワーク情報の確認と接続
●コンピューター名を確認/変更する ●ネットワーク探索を有効にする ●ネットワーク共有をオン/オフにする ●無線LANデバイスでWi-Fi接続を行う ●PCのネットワーク情報を確認する ●コマンドでPCのネットワーク情報を確認する
◆2 共有フォルダーの準備と設定
●ホスト上のユーザーアカウントを確認する ●ホスト側で共有フォルダーの指定と共有名を設定する ●すべてのユーザーが共有フォルダーにアクセスできるようにする ●指定ユーザーのみ共有フォルダーにアクセスできるようにする ●フォルダーの共有を停止する ●ネットワーク検索で参照できない共有フォルダーにする ●エクスプローラーを利用して共有フォルダーにアクセスする ●ネットワークドライブを割り当ててホストの共有フォルダーにアクセスする
◆3 ホームグループの設定と管理
●ホームグループの設定を確認する ●ホームグループを作成する ●ホームグループに参加する ●ホームグループのパスワードを変更する ●ホームグループのコンテンツにアクセスする ●ホームグループへの参加を終了する
◆4 ファイアウォールとアプリの接続管理
●アプリの通信許可を行う ●Windowsファイアウォールで通信許可されているアプリを確認する ●Windowsファイアウォールでアプリの通信を許可/拒否する ●Windowsファイアウォールの設定を標準状態に戻す
◆5 プリンターの共有
●ネットワークでプリンターを利用する ●PCに接続しているプリンターを共有設定にする(Windows XP) ●PCに接続しているプリンターを共有設定にする(Windows Vista) ●PCに接続しているプリンターを共有設定にする(Windows 7/8) ●共有プリンターを利用する
◆6 リモートデスクトップの設定と操作
●リモートデスクトップの対応を確認する ●リモートデスクトップのホストを設定する ●リモートデスクトップで標準権限ユーザーを接続できるようにする ●クライアントからリモートデスクトップホストに接続する ●クライアントからの接続を最適化する ●Windowストアアプリでリモートデスクトップホストに接続する
"Windows 8完全制覇パーフェクト"
■15 デバイスの接続/管理
◆1 ハードウェアの確認
●ハードウェアの性能を計測する ●デバイスの一覧を確認する ●問題のあるデバイスを一覧で表示する ●USB機器の消費電力を確認する
◆2 デバイスの追加とデバイスドライバー
●PC設定で周辺機器を追加する ●「デバイスとプリンター」で周辺機器を追加する ●USB機器や内部接続ボードをPCに接続する ●デバイスドライバーを自動的にダウンロードする ●デバイスドライバーのファイルを指定してインストールする ●デバイスドライバーを以前の状態に戻す ●不要なデバイスの機能を停止する ●ハードウェア構成を再認識させる ●「PC設定」でデバイス名を変更する ●「PC設定」でデバイスを削除する
◆3 外付けドライブの接続
●外付けドライブを接続する ●外付けドライブのフォーマットを実行する ●通知領域からデバイスの「安全な取り外し」を実行する ●エクスプローラーからデバイスの「安全な取り外し」を実行する ●Windows ReadyBoostを利用してシステムを高速化する ●外付けドライブの書き込みを高速化する
◆4 Hyper-Vによる仮想マシン環境
●Hyper-Vの動作条件を確認する ●Hyper-Vを有効にする ●仮想マシンを作成する ●仮想マシンへOSをインストールする
◆5 マウス/タッチパネルの最適化
●マウスポインターを自動的にボタンまで移動させる ●マウスドラッグを簡単に行えるようにする ●マウスポインターの位置を見つけやすくする ●マウスポインターの下に表示される影を設定する ●タッチ対応ディスプレイのタッチ位置を調整する ●利き手に合わせたメニュー表示位置を変更する ●ダブルタップの認識を調整する ●長押しタップの認識を調整する ●タップ時の視覚的フィードバックを強調する
"Windows 8完全制覇パーフェクト"
■16 ストレージの設定/管理
◆1 ドライブ情報の確認とパーティション管理ツール
●ドライブの詳細情報を確認する ●全ドライブの空き容量を表示する ●ストレージとドライブの関係を確認する ●「ディスクの管理」を単体で起動する ●ストレージへの拡張キャッシュ機能を有効にする
◆2 パーティション/ドライブの管理
●ベーシックディスクとダイナミックディスクの違い ●ベーシックディスク(MBR)の特性を確認する ●パーティションを作成する ●パーティションを削除する ●パーティションのサイズを縮小する ●パーティションのサイズを拡張する ●ドライブ文字を変更する ●新しい内蔵ストレージをPCに接続する
◆3 ダイナミックディスクの各種操作
●ダイナミックディスクの特性と制限 ●ダイナミックディスクのボリュームスタイル ●ストレージにダイナミックディスクを適用する ●シンプルボリュームを作成する ●不連続領域を1つのボリュームとして管理する ●ストライプボリュームを作成する ●ボリュームを削除する ●ミラーボリュームを作成する ●ミラーボリュームを解除してミラーリングを停止する
◆4 ドライブのメンテナンスとセキュリティ設定
●ドライブのエラーチェックを行う ●ドライブ上の不要なファイルを削除する ●ドライブ内のファイルの断片化を解消する ●最適化の自動スケジュールを停止する ●リムーバブルディスクを読み込み可能/書き込み禁止にする ●リムーバブルディスクの読み書きを禁止する
"Windows 8完全制覇パーフェクト"
■17 USBメモリ/光学ドライブの活用
◆1 Windows To Goの利用
●Windows To Goの特徴 ●Windows To Goワークスペースを作成する ●Windows To GoワークスペースでWindows 8を起動する
◆2 光学ドライブへのライティング
●エクスプローラーで光学メディアの種類を確認する ●ライトワンスメディアファイルを書き込む ●ライトワンスとして利用している光学メディアに追記する ●光学メディアを読み書き可能にする ●ライブファイルシステムを適用した光学メディアを利用する ●ISOイメージファイルを光学メディアに書き込む ●CD-RW/DVD±RW/BD-REなどのリライタブルメディアを消去する ●メディアライティングの一時格納場所を変更する ●ISOイメージファイルを光学ドライブとしてマウントする ●ISOイメージファイルをアンマウントする
◆3 仮想ハードディスクの作成とマウント
●仮想ハードディスクを作成する ●仮想ハードディスクを初期化する ●「ディスクの管理」で仮想ハードディスクをマウントする ●エクスプローラーで仮想ハードディスクをマウントする ●「ディスクの管理」で仮想ハードディスクをアンマウントする ●エクスプローラーで仮想ハードディスクをアンマウントする
◆4 BitLocker To Goによる外付けドライブの暗号化
●外付けドライブをBitLocker To Goで暗号化する ●BitLocker To Goで暗号化した外付けドライブを利用する ●BitLocker To Goで暗号化した外付けドライブをパスワード入力なしで利用する ●BitLocker To Goで暗号化した外付けドライブの自動ロック解除を無効化する ●BitLocker To Goのパスワードを忘れてしまった場合の対処 ●BitLocker To Goのパスワードを変更する ●BitLocker To Goを解除する
"Windows 8完全制覇パーフェクト"
■18 バックアップとメンテナンス
◆1 Windowsバックアップの活用
●ファイルをバックアップする ●バックアップのスケジュールを設定する ●バックアップを任意実行する ●バックアップの設定を変更する ●ネットワークドライブをバックアップ先に指定する ●バックアップしたファイルを復元する ●日付を遡ってバックアップしたファイルを復元する ●バックアップを検索して復元する ●別のバックアップ先から復元する
◆2 システムイメージの作成と復元
●システムイメージの作成を実行する ●システムイメージを復元する
◆3 「システムの復元」の活用
●「システムの復元」の最大容量を設定する ●システムの復元ポイントを作成する ●最新以外の復元ポイントを削除する ●復元ポイントをすべて削除する ●「システムの復元」で以前の状態に復元する ●起動オプションから「システムの復元」を実行する
◆4 「ファイル履歴」によるファイルの復元
●「ファイル履歴」を有効にする ●ファイル履歴のコピー先をネットワークドライブに設定する ●ファイル履歴でバックアップするフォルダーを指定する ●ファイル履歴でバックアップ対象からフォルダーを除外する ●ファイル履歴のバックアップ頻度と保存期間を指定する ●ファイル履歴のバックアップを今すぐ実行する ●ファイル履歴のバックアップデータをクリーンアップする ●ファイル履歴から任意のファイルを復元する ●ファイル履歴で復元する前にファイルをプレビューする ●ファイル履歴で復元場所を指定する ●ファイル履歴からファイルを検索して復元する ●エクスプローラーからファイル履歴にアクセスして復元する
◆5 メンテナンスブートの準備と方法
●スレートPCでメンテナンスを行う場合の準備 ●回復ドライブをUSBメモリに作成する ●システム修復ディスクを作成する ●回復ドライブ/システム修復ディスクからトラブルシューティングを起動する ●Windows 8セットアップDVDからトラブルシューティングを起動する ●「PC設定」からトラブルシューティングを起動する
◆6 セーフモードの起動と初期化
●デスクトップからセーフモードを起動する ●起動オプションからコマンドプロンプトを実行する ●自動修復を実行する ●PCをリフレッシュする ●PCを初期状態に戻す
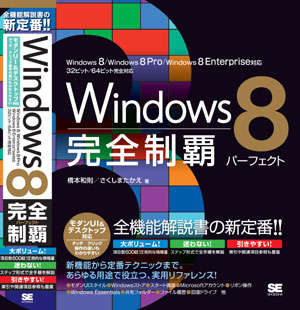
"Windows 8完全制覇パーフェクト"
■1 スタート画面と設定の基本操作
◆1 モダンUIスタイルとデスクトップスタイル
●モダンUIとデスクトップの比較 ●スタート画面の基本構造 ●マウス/タッチ操作の違い ●キーボード操作と各キーの役割 ●マウスボタンとタッチパッドの各操作と役割 ●タッチ操作の基本
◆2 マウス/キーボードによるスタート画面の基本操作
●マウスでスタート画面を移動する ●キーボードでスタート画面を操作する ●マウス/キーボード操作でチャームを表示する ●マウス/キーボード操作でアプリバーを表示する ●マウス/キーボード操作でWindowsストアアプリを終了する ●マウス/キーボード操作でセマンティックズームする ●マウス/キーボード操作でタイルやアプリアイコンを選択する
◆3 タッチ操作によるスタート画面の基本操作
●タッチ操作でスタート画面を移動する ●タッチ操作でチャームを表示する ●タッチ操作でアプリバーを表示する ●タッチ操作でWindowsストアアプリを終了する ●タッチ操作でスタート画面をセマンティックズームする ●タッチ操作でタイルやアプリアイコンを選択する
◆4 ハードウェアの基本設定
●ホームボタンの機能と役割 ●ディスプレイの明るさを調整する ●照度センサーをオン/オフにする ●画面の自動回転機能を確認する ●画面の自動回転機能をロックする ●Windowsモビリティセンターを起動する
◆5 画面切り替えと設定へのアプローチ
●スタート画面に「すべてのアプリ」を表示する ●デスクトップを表示する ●スタート画面に戻る ●クイックアクセスメニューで各項目にすばやくアクセスする ●「ファイル名を指定して実行」からコマンドを実行する ●「PC設定」画面を表示する ●コントロールパネルを表示する ●ファイルの拡張子を表示する ●管理者コマンドプロンプトを起動する
"Windows 8完全制覇パーフェクト"
■2 ストアの利用とモダンUIスタイルの応用操作
◆1 Windowsストアアプリの導入と管理
●ライセンスとMicrosoftアカウントのしくみ ●ストアを起動してアプリをインストールする ●ストアでアプリを検索する ●ストアのホーム画面に戻る ●有料アプリを購入する ●インストールしたアプリを一覧表示する ●購入したアプリの利用が許可されているPCを確認する ●Windowsストアアプリの更新を自動でダウンロードする ●Windowsストアアプリを削除する
◆2 スタート画面のカスタマイズ
●スタート画面でグループごとに名前を付ける ●スタート画面のタイルを移動する ●タイルの形を変更する ●ライブタイルのリアルタイム情報表示をオン/オフする ●スタート画面の背景を変更する ●スタート画面に管理ツールを表示する
◆3 スムーズにアプリを起動するためのテクニック
●チャームからアプリを検索する ●スタート画面からアプリ検索をすばやく行う ●「すべてのアプリ」をカテゴリ別で表示する ●アプリアイコンをスタート画面のタイルに登録する ●プログラムファイルをスタート画面のタイルに登録する ●プログラムファイルからショートカットアイコンを作成する ●ショートカットアイコンをスタート画面のタイルに登録する
◆4 アプリの切り替え操作
●マウス操作で「アプリの切り替え」を表示する ●キーボード操作で「アプリの切り替え」を表示する ●タッチ操作で「アプリの切り替え」を表示する ●タッチ操作で直前まで利用していたアプリに切り替える ●Windowsフリップを使ってアプリを切り替える ●「アプリの切り替え」からアプリを終了する ●「アプリの切り替え」を無効にする
◆5 スナップ表示の実行
●スナップ表示の部位名を確認する ●現在画面に展開しているアプリをスナップ表示する ●直前に表示したアプリをスナップ表示する ●「アプリの切り替え」からスナップ表示を行う ●「アプリの切り替え」のメニューからスナップ表示を行う ●スナップ表示とフィル表示を入れ替える ●キーボード操作でスナップ表示を切り替える
"Windows 8完全制覇パーフェクト"
■3 サインインとアカウント/終了操作
◆1 Windows 8のサインイン
●ユーザーアカウントの選択とサインイン ●マウス操作でサインインする ●画面をロックする ●サインインしたまま別のアカウントでサインインする ●サインアウト(ログアウト)する ●パスワードを入力せず自動的にサインインする
◆2 サインインオプションの設定とロック画面
●ピクチャパスワードを設定する ●ピクチャパスワードでサインインする ●PINを設定する ●PINでサインインする ●サインイン方法を切り替える ●ロック画面で通知表示するアプリを指定する
◆3 アカウントの作成と登録
●Microsoftアカウントとローカルアカウントの違い ●新しいMicrosoftアカウントを作成する ●登録済みのMicrosoftアカウントをPCに追加する ●ローカルアカウントを作成する ●ローカルアカウントを連続で作成する ●ローカルアカウントをMicrosoftアカウントに切り替える ●Microsoftアカウントを新しいHotmail/Liveメールで作成する ●手持ちのメールアドレスでMicrosoftアカウントを作成する ●Microsoftアカウントで「このPCを信頼する」を設定する ●「PC設定の同期」の項目を指定する
◆4 アカウントの設定と管理
●アカウントの種類を変更する ●Microsoftアカウントのパスワードを変更する ●ローカルアカウントのパスワードを変更する ●アカウントをPCから削除する ●ユーザーアイコンの画像を変更する ●Microsoftアカウントの名前を変更する ●UACのレベルを設定する ●別のPCからMicrosoftアカウントを管理する
◆5 シャットダウンと再起動
●Windows 8をシャットダウン/再起動する ●タスクバーからシャットダウン/再起動を行う ●コマンドでWindows 8を終了する
"Windows 8完全制覇パーフェクト"
■4 デスクトップ操作とカスタマイズ
◆1 デスクトップ上のウィンドウ操作
●ウィンドウを移動する ●ウィンドウサイズを変更する ●ウィンドウを最大化する ●ウィンドウを最小化する ●ウィンドウを閉じる
◆2 ウィンドウの応用操作
●すべてのウィンドウを最小化してデスクトップを表示する ●現在操作しているウィンドウ以外を最小化する ●ウィンドウをデスクトップ半面表示にする ●ウィンドウを垂直方向に最大化する ●複数のウィンドウを整列表示させる ●ウィンドウのスクロール位置をメニューで指定する
◆3 デスクトップアイコンの活用
●デスクトップに「コンピューター」アイコンを表示する ●デスクトップにショートカットアイコンを作成する ●デスクトップ上のアイコンにすばやくアクセスする ●アイコンの表示サイズを変更する ●アイコンの表示サイズを微調整する
◆4 デスクトップのカスタマイズ
●デスクトップ全体の表示を拡大する ●デスクトップ全体の表示倍率を指定する ●デスクトップオブジェクト内の特定テキストを拡大する ●現在開いているフォルダーを次回サインイン時にそのまま表示する ●ウィンドウの整列表示を停止する ●通知の表示時間を設定する ●ドラッグ中のウィンドウの内容を表示しない設定にする ●各種イベントサウンドを設定する ●イベントサウンドをすべて無音にする ●ウィンドウを最大化/最小化するときのアニメーションを停止する
◆5 デスクトップのテーマと背景の設定
●デスクトップのテーマを選択する ●新しいテーマをダウンロードする ●ウィンドウの色を設定する ●デスクトップの背景(壁紙)を変更する ●マルチディスプレイでデスクトップの背景を変更する ●デスクトップスライドショーを設定する ●デスクトップスライドショーの背景を更新する ●設定したデスクトップを新しいテーマとして保存する ●スクリーンセーバーを設定する ●スクリーンセーバーで写真をスライド表示させる
"Windows 8完全制覇パーフェクト"
■5 タスクバーとアプリ起動
◆1 タスクバーへの登録とアプリ起動
●タスクバーアイコンからアプリを起動する ●タスクバーアイコンでアプリの状態を判断する ●タスクバーアイコンのジャンプリストを表示する ●タイル/アプリアイコンをタスクバーに登録する ●起動中のアプリをタスクバーに登録 ●ショートカットアイコンをタスクバーに登録する ●プログラムファイルを直接指定してタスクバーに登録する ●タスクバーアイコンを削除する ●起動中のアプリを別ウィンドウでもう1つ起動する ●ショートカットキーでタスクバーアイコンを起動する ●タスクバーのアプリを「管理者として実行」で起動する
◆2 タスクバーアイコンの応用操作
●タスクバーアイコンから一括でアプリを閉じる ●タスクバーアイコンでタスクの進捗状況を確認する ●ジャンプリストから履歴を開く ●ジャンプリスト内の履歴項目をピン留めする ●縮小版プレビューからアクティブウィンドウを切り替える ●縮小版プレビューからアプリを終了する ●ショートカットキーでタスクバーからタスクを選択する
◆3 タスクバーのカスタマイズ
●タスクバーアイコンを並び替える ●ジャンプリストの履歴一覧を表示しないようにする ●現在のジャンプリストの履歴を消去して履歴機能は継続する ●起動中のタスクバーアイコンにラベルを表示する ●タスクバーのサイズを変更する ●タスクバーの位置を変更する ●タスクバーを自動的に隠す
◆4 通知領域の表示とカスタマイズ
●非表示の通知アイコンへアクセスする ●通知アイコンを表示/非表示にする ●通知アイコンの動作を設定する ●通知領域のシステムアイコンを表示/非表示にする ●デスクトップでカレンダーやアナログ時計を表示する ●海外地域の時刻を表示する
"Windows 8完全制覇パーフェクト"
■6 エクスプローラーの活用
◆1 エクスプローラーの基本操作
●タスクバーからエクスプローラーを起動する ●エクスプローラーをコンピューター表示で起動する ●最近利用したフォルダーにアクセスする ●エクスプローラーのリボンコマンドを表示/非表示にする ●クイックアクセスツールバーをカスタマイズする ●エクスプローラーで階層移動する
◆2 ファイルやフォルダーの選択/作成/名前変更
●「チェックボックス式による選択」を適用する ●ファイルやフォルダーを選択する ●チェックボックスを使用してファイルやフォルダーを選択する ●リボンを利用してファイルやフォルダーを選択する ●フォルダーを作成する ●ファイル名を変更する ●ファイル名を連番付きの名前に変更する ●直前のファイル操作をやり直す
◆3 ファイルやフォルダーのコピー/移動/削除
●ドラッグ&ドロップでコピー/移動する ●リボンを使ってコピー/移動する ●ショートカットキーでコピーする ●コピー/移動を実行中に一時停止する ●削除の確認メッセージを表示する ●リサイクルできるように削除する ●ごみ箱からアイテムを復元する ●ファイルやフォルダーを完全に削除する ●ごみ箱に移動しない設定にする
◆4 エクスプローラーの応用操作と圧縮/解凍
●エクスプローラーを新しいウィンドウで開く ●エクスプローラーの「お気に入り」を利用する ●「お気に入り」に任意のフォルダーを登録する ●ファイル/フォルダーのパスをテキストで取得する ●ファイルやフォルダーをZIPファイルに圧縮する ●ZIPファイルを解凍する
"Windows 8完全制覇パーフェクト"
■7 検索機能とライブラリ管理
◆1 ファイルからのアプリ起動
●ファイルからアプリを開く ●ファイルからアプリを指定して開く ●複数のファイルを1つのアプリで開く ●「送る」コマンドにアプリを登録する ●ファイルの既定アプリを変更する ●ファイルの関連付けを行う ●ファイルを開かずに内容を確認する
◆2 ファイル詳細情報の確認とタグの編集
●エクスプローラーで隠しファイルを表示する ●プロパティでファイルやフォルダーの詳細情報を確認する ●詳細ウィンドウでファイルの詳細情報を確認する ●ファイルに含まれる個人情報を削除する
◆3 Windows 8の検索機能
●ファイルを検索チャームから開く ●ドライブやフォルダーからファイルを検索する ●検索フィルターで条件指定して検索する ●インデックス作成対象フォルダーを確認する ●検索ボックスでファイルの内容まで検索対象にする ●検索ボックスのキーワード履歴を利用/削除する ●検索条件を保存する ●保存した検索条件を開く
◆4 ライブラリの管理と活用
●ライブラリへアクセスする ●ライブラリにフォルダーを登録する ●ライブラリのフォルダー登録を解除する ●ライブラリを新規作成する ●各ライブラリの詳細設定を行う ●各ライブラリを既定値に戻す ●既定のライブラリを復元する
"Windows 8完全制覇パーフェクト"
■8 日本語入力機能の使い方
◆1 Microsoft IMEの基本操作
●入力操作で、使用するキーを確認する ●文字キーをテンキー化する ●日本語入力中に英単語を入力する ●スペルのわからない英単語を入力する ●確定した文字列を再変換する ●変換操作をした直後に変換を取り消す ●入力方式をかな入力に切り替える
◆2 入力モードと言語バー
●Windowsストアアプリ上で入力モードを変更する ●デスクトップ上で入力モードを変更する ●予測入力の履歴を削除する ●Microsoft IMEの詳細設定を行う ●デスクトップに言語バーを表示する
◆3 IMEパッドの活用とユーザー辞書の設定
●IMEパッドを表示する ●IMEパッドで手書き入力する ●単語をユーザー辞書に登録する ●Microsoft IMEのユーザー辞書を書き出す ●書き出したユーザー辞書ファイルを読み込む ●登録した単語を修正/削除する
◆4 Microsoft IMEの特殊機能
●オープン拡張辞書を追加する ●Microsoft IMEに検索プロバイダーを登録する ●登録した検索プロバイダーで検索する ●既定の検索プロバイダーを変更する
◆5 タッチキーボードの変換機能
●タッチキーボードを起動する ●標準タッチキーボードの基本操作 ●タッチキーボードを切り替える ●タッチキーボードで手書き入力する ●タッチキーボードで手書き入力中の文字を修正する ●タッチキーボードで手書き入力の誤認識を修正する ●タッチキーボードで手書き入力変換候補を表示させる ●タッチキーボードで手書き入力中の文字を消去する ●タッチキーボードで文字間のスペースを挿入/削除する
"Windows 8完全制覇パーフェクト"
■9 Windowsストアアプリの活用
◆1 [Windowsストアアプリ]Internet Explorerの基本操作
●Internet Explorerを起動する ●URLを入力してWebページを表示する ●デスクトップ版Internet Explorerに切り替える ●「よくアクセスするサイト」や「お気に入り」を利用する ●「お気に入り」を登録する ●タブを追加する ●タブを切り替える ●Webページを拡大/縮小する ●WebページをFacebookに投稿する ●Webページをスタート画面にピン留めする ●履歴を残さずにWebサイトを閲覧する ●表示したページや検索キーワードの履歴を削除する ●Webページを印刷する
◆2 [Windowsストアアプリ]メールの基本操作
●受信トレイ以外のフォルダーに切り替える ●メッセージを送信する ●文末に署名を挿入する ●受信したメッセージに返信する ●メッセージの書式を設定する ●メッセージの下書きを保存する ●添付ファイルを付けてメッセージを送信する ●不要なメッセージを削除する ●Hotmailアカウントを追加する ●Gmailアカウントを追加する
◆3 [Windowsストアアプリ]カレンダーの基本操作
●スケジュールを登録する ●カレンダーの表示を切り替える ●今日のスケジュールにジャンプする ●ロック画面にスケジュールを表示する ●カレンダーにメールアカウントを追加する
◆4 [Windowsストアアプリ]フォト/カメラの基本操作
●フォトで写真を閲覧する ●ランダムなスライドショーを表示する ●スライドショーを表示する ●写真を削除する ●写真をトリミングする ●静止画を撮影する ●動画を撮影する ●撮影した写真や動画をプレビューする
◆5 [Windowsストアアプリ]メッセージングの基本操作
●メッセージングにFacebookアカウントを追加する ●相手にメッセージを送る ●メッセージングで応答する ●オンライン/オフラインを切り替える ●不要なスレッドを削除する
◆6 [Windowsストアアプリ]Peopleの基本操作
●Peopleに新しい連絡先を登録する ●登録した連絡先情報を編集する ●PeopleにTwitterアカウントを追加する ●重複登録されている連絡先をまとめる ●Peopleから知り合いにメッセージを送る ●PeopleでSNSに付いたコメントやお知らせを確認する ●PeopleからSNSへ投稿する ●知り合いの更新情報を確認する ●Peopleの登録情報をピン留めする
◆7 [Windowsストアアプリ]SkyDriveの活用
●SkyDriveで画像やドキュメントを一覧表示する ●SkyDriveにファイルを保存する ●SkyDrive上のファイルを開く ●SkyDrive上のファイルをローカルに保存する
"Windows 8完全制覇パーフェクト"
■10 デスクトップ版Internet Explorerの活用
◆1 デスクトップ版Internet Explorerの基本操作
●デスクトップ版Internet Explorerを起動する ●URLを入力してWebページを表示する ●表示したWebページに戻る/進む ●アドレスバーでキーワード検索を行う ●新しいタブを追加する ●ホームページに戻る ●Webページを最新の状態に更新する ●Webページを全画面表示する ●IEに任意のツールバーを表示させる ●Web上のファイルをダウンロードする
◆2 ページ表示とお気に入りの活用
●正しく表示できないWebページに対処する ●任意のWebページを「ホームページ」に設定する ●表示中のWebページ内を検索する ●表示文字のサイズを変更する ●ページ全体を拡大表示する ●リンク先を別のタブで開く ●リンク先を別ウィンドウで開く ●前回閉じたタブを表示して起動する ●「お気に入り」にWebページを登録する ●「お気に入り」をエクスポートする ●「お気に入り」をインポートする ●Webページをタスクバーにピン留めする ●Webページをスタート画面に追加する
◆3 アドオンの追加と削除
●検索プロバイダーを追加する ●既定の検索プロバイダーを変更する ●Webページを印刷する ●印刷プレビューを確認する ●Webページ中の文字列を検索する ●アクセラレータでWebページ上の住所から地図を表示する ●アクセラレータでWebページ上に記載されている英文を翻訳する ●アクセラレータに機能を追加する ●アクセラレータの機能を削除する ●フィードを登録する ●フィードを利用する
◆4 履歴の削除とリセット
●履歴/キャッシュ/Cookieを削除する ●IEの終了時に履歴を消去する ●インターネットオプションを初期化する ●IEをリセットする
"Windows 8完全制覇パーフェクト"
■11 アクセサリの活用
◆1 Windowsアクセサリの活用
●付箋でメモをデスクトップに貼り付ける ●付箋のテキストを装飾する ●付箋を追加する ●電卓で10進数から16進数に変換する ●サウンドレコーダーで録音する ●録音デバイスを確認する ●デスクトップ画面全体をキャプチャする ●デスクトップ画面を自由な形にキャプチャする ●切り取り領域の選択線を表示する ●キャプチャ画像に書き込みをする ●キャプチャした画像を保存する ●ペイントで絵を描く ●線や塗りつぶしの色を変更する ●線で描かれた領域内を塗りつぶす ●描画面内にテキストを挿入する ●図形を描画する ●作成したファイルを保存する ●拡大鏡で画面を拡大表示する ●拡大鏡を終了する ●拡大鏡の表示モードを変更する ●全画面表示モードで拡大位置を確認する ●拡大表示部分の色を反転する
◆2 Windows Media Playerの基本操作
●Windows Media Playerをセットアップする ●カスタム設定でセットアップする ●音楽CDを再生する ●音楽CDをPCに取り込む ●PCに取り込んだ音楽を再生する ●音楽用CDを作成する ●音楽ライブラリを共有する
"Windows 8完全制覇パーフェクト"
■12 Windows Essentialsの活用
◆1 Windows Essentialsのインストール
●Windows Essentialsをインストールする
◆2 Windows Live Messengerの基本操作
●Windows Live Messengerにサインインする ●Windows Live Messengerに「友だち」を登録する ●Windows Live MessengerとFacebookを接続する ●コンパクト表示に切り替える ●インスタントメッセージを送信する ●オンラインの状態表示を変更する ●音声通話を行う ●ビデオ通話を行う ●別のMicrosoftアカウントでサインインする ●Windows Live Messengerを完全に終了する
◆3 Windows Liveメールの基本操作
●Windows Liveメールの初期設定を行う ●メールアカウントを追加登録する ●メッセージを送信する ●メッセージ一覧を時系列で表示する ●メッセージ一覧の位置を変更する ●メールアカウントの情報を修正する ●送信メールをテキスト形式に変更する ●メッセージを受信する ●メッセージを返信する ●メールにファイルを添付して送信する ●フォトメールを送信する ●受信した添付ファイルを保存する ●不要なメッセージを削除する
◆4 アドレス帳の管理
●受信メッセージの差出人をアドレス帳に登録する ●アドレス帳に新しい知り合いを登録する ●アドレス帳の登録情報を修正する ●アドレス帳から宛先を選択する ●宛先候補から宛先を選択する ●複数の相手に同じメールを送信する ●アドレス帳の情報をカテゴリで分類する ●カテゴリからメールを送信する ●CC/BCCで送信する ●メッセージの作成を常にテキスト形式にする ●署名を登録する ●メールに署名を挿入する ●フィードの情報を確認する
◆5 SkyDrive.comの基本操作
●SkyDrive.comの役割 ●エクスプローラーからSkyDriveを利用する ●SkyDrive.comでファイルを共有する ●SkyDrive.comの共有の知らせに対処する ●Office Web Appsでドキュメントを新規作成する ●ファイルやフォルダーを移動する
"Windows 8完全制覇パーフェクト"
■13 システムの管理とセキュリティ
◆1 システム/ハードウェアの確認とツール
●Windows 8のエディションやメモリを確認する ●OSやシステムの詳細情報を確認する ●システム情報をテキストファイルとして保存する ●システム構成で起動をカスタマイズする ●ローカルグループポリシーを起動する
◆2 タスクマネージャーとプロセス管理
●タスクマネージャーを起動する ●起動中のすべてのプロセスを確認する ●モダンUIスタイルでタスクマネージャーを確認する ●CPUの動作を確認する ●起動中のプログラムファイルを確認する ●プログラムファイルが保存されているフォルダーを開く ●CPUリソースの割り当てを指定する ●CPUコアの割り当てを指定する
◆3 システム設定とアプリの管理
●システムのメモリ容量を制限する ●バックグラウンドタスクの優先度を変更する ●仮想メモリを設定する ●ユーザー作業フォルダーを変更する ●システム作業フォルダーを変更する ●デスクトップアプリをアンインストールする ●Windows 8の標準機能を追加する ●デスクトップの言語を変更する ●サインイン画面の言語を変更する
◆4 セキュリティとWindows Updateの設定
●セキュリティの状態を確認する ●Windows Updateの設定を変更する ●Windows Updateで自動更新時の再起動を抑止する ●アクションセンターの警告を抑止する ●Windows DefenderでPCに危険性がないかスキャンする ●Windows Defenderのリアルタイム保護を停止する
◆5 電源とスリープの最適化
●電源ボタンの役割を変更する ●自動的にスリープになるまでの時間を設定する ●パスワード入力なしでスリープから復帰する ●シャットダウン操作を禁止する ●「休止状態」を停止する
"Windows 8完全制覇パーフェクト"
■14 ネットワークと共有設定
◆1 ネットワーク情報の確認と接続
●コンピューター名を確認/変更する ●ネットワーク探索を有効にする ●ネットワーク共有をオン/オフにする ●無線LANデバイスでWi-Fi接続を行う ●PCのネットワーク情報を確認する ●コマンドでPCのネットワーク情報を確認する
◆2 共有フォルダーの準備と設定
●ホスト上のユーザーアカウントを確認する ●ホスト側で共有フォルダーの指定と共有名を設定する ●すべてのユーザーが共有フォルダーにアクセスできるようにする ●指定ユーザーのみ共有フォルダーにアクセスできるようにする ●フォルダーの共有を停止する ●ネットワーク検索で参照できない共有フォルダーにする ●エクスプローラーを利用して共有フォルダーにアクセスする ●ネットワークドライブを割り当ててホストの共有フォルダーにアクセスする
◆3 ホームグループの設定と管理
●ホームグループの設定を確認する ●ホームグループを作成する ●ホームグループに参加する ●ホームグループのパスワードを変更する ●ホームグループのコンテンツにアクセスする ●ホームグループへの参加を終了する
◆4 ファイアウォールとアプリの接続管理
●アプリの通信許可を行う ●Windowsファイアウォールで通信許可されているアプリを確認する ●Windowsファイアウォールでアプリの通信を許可/拒否する ●Windowsファイアウォールの設定を標準状態に戻す
◆5 プリンターの共有
●ネットワークでプリンターを利用する ●PCに接続しているプリンターを共有設定にする(Windows XP) ●PCに接続しているプリンターを共有設定にする(Windows Vista) ●PCに接続しているプリンターを共有設定にする(Windows 7/8) ●共有プリンターを利用する
◆6 リモートデスクトップの設定と操作
●リモートデスクトップの対応を確認する ●リモートデスクトップのホストを設定する ●リモートデスクトップで標準権限ユーザーを接続できるようにする ●クライアントからリモートデスクトップホストに接続する ●クライアントからの接続を最適化する ●Windowストアアプリでリモートデスクトップホストに接続する
"Windows 8完全制覇パーフェクト"
■15 デバイスの接続/管理
◆1 ハードウェアの確認
●ハードウェアの性能を計測する ●デバイスの一覧を確認する ●問題のあるデバイスを一覧で表示する ●USB機器の消費電力を確認する
◆2 デバイスの追加とデバイスドライバー
●PC設定で周辺機器を追加する ●「デバイスとプリンター」で周辺機器を追加する ●USB機器や内部接続ボードをPCに接続する ●デバイスドライバーを自動的にダウンロードする ●デバイスドライバーのファイルを指定してインストールする ●デバイスドライバーを以前の状態に戻す ●不要なデバイスの機能を停止する ●ハードウェア構成を再認識させる ●「PC設定」でデバイス名を変更する ●「PC設定」でデバイスを削除する
◆3 外付けドライブの接続
●外付けドライブを接続する ●外付けドライブのフォーマットを実行する ●通知領域からデバイスの「安全な取り外し」を実行する ●エクスプローラーからデバイスの「安全な取り外し」を実行する ●Windows ReadyBoostを利用してシステムを高速化する ●外付けドライブの書き込みを高速化する
◆4 Hyper-Vによる仮想マシン環境
●Hyper-Vの動作条件を確認する ●Hyper-Vを有効にする ●仮想マシンを作成する ●仮想マシンへOSをインストールする
◆5 マウス/タッチパネルの最適化
●マウスポインターを自動的にボタンまで移動させる ●マウスドラッグを簡単に行えるようにする ●マウスポインターの位置を見つけやすくする ●マウスポインターの下に表示される影を設定する ●タッチ対応ディスプレイのタッチ位置を調整する ●利き手に合わせたメニュー表示位置を変更する ●ダブルタップの認識を調整する ●長押しタップの認識を調整する ●タップ時の視覚的フィードバックを強調する
"Windows 8完全制覇パーフェクト"
■16 ストレージの設定/管理
◆1 ドライブ情報の確認とパーティション管理ツール
●ドライブの詳細情報を確認する ●全ドライブの空き容量を表示する ●ストレージとドライブの関係を確認する ●「ディスクの管理」を単体で起動する ●ストレージへの拡張キャッシュ機能を有効にする
◆2 パーティション/ドライブの管理
●ベーシックディスクとダイナミックディスクの違い ●ベーシックディスク(MBR)の特性を確認する ●パーティションを作成する ●パーティションを削除する ●パーティションのサイズを縮小する ●パーティションのサイズを拡張する ●ドライブ文字を変更する ●新しい内蔵ストレージをPCに接続する
◆3 ダイナミックディスクの各種操作
●ダイナミックディスクの特性と制限 ●ダイナミックディスクのボリュームスタイル ●ストレージにダイナミックディスクを適用する ●シンプルボリュームを作成する ●不連続領域を1つのボリュームとして管理する ●ストライプボリュームを作成する ●ボリュームを削除する ●ミラーボリュームを作成する ●ミラーボリュームを解除してミラーリングを停止する
◆4 ドライブのメンテナンスとセキュリティ設定
●ドライブのエラーチェックを行う ●ドライブ上の不要なファイルを削除する ●ドライブ内のファイルの断片化を解消する ●最適化の自動スケジュールを停止する ●リムーバブルディスクを読み込み可能/書き込み禁止にする ●リムーバブルディスクの読み書きを禁止する
"Windows 8完全制覇パーフェクト"
■17 USBメモリ/光学ドライブの活用
◆1 Windows To Goの利用
●Windows To Goの特徴 ●Windows To Goワークスペースを作成する ●Windows To GoワークスペースでWindows 8を起動する
◆2 光学ドライブへのライティング
●エクスプローラーで光学メディアの種類を確認する ●ライトワンスメディアファイルを書き込む ●ライトワンスとして利用している光学メディアに追記する ●光学メディアを読み書き可能にする ●ライブファイルシステムを適用した光学メディアを利用する ●ISOイメージファイルを光学メディアに書き込む ●CD-RW/DVD±RW/BD-REなどのリライタブルメディアを消去する ●メディアライティングの一時格納場所を変更する ●ISOイメージファイルを光学ドライブとしてマウントする ●ISOイメージファイルをアンマウントする
◆3 仮想ハードディスクの作成とマウント
●仮想ハードディスクを作成する ●仮想ハードディスクを初期化する ●「ディスクの管理」で仮想ハードディスクをマウントする ●エクスプローラーで仮想ハードディスクをマウントする ●「ディスクの管理」で仮想ハードディスクをアンマウントする ●エクスプローラーで仮想ハードディスクをアンマウントする
◆4 BitLocker To Goによる外付けドライブの暗号化
●外付けドライブをBitLocker To Goで暗号化する ●BitLocker To Goで暗号化した外付けドライブを利用する ●BitLocker To Goで暗号化した外付けドライブをパスワード入力なしで利用する ●BitLocker To Goで暗号化した外付けドライブの自動ロック解除を無効化する ●BitLocker To Goのパスワードを忘れてしまった場合の対処 ●BitLocker To Goのパスワードを変更する ●BitLocker To Goを解除する
"Windows 8完全制覇パーフェクト"
■18 バックアップとメンテナンス
◆1 Windowsバックアップの活用
●ファイルをバックアップする ●バックアップのスケジュールを設定する ●バックアップを任意実行する ●バックアップの設定を変更する ●ネットワークドライブをバックアップ先に指定する ●バックアップしたファイルを復元する ●日付を遡ってバックアップしたファイルを復元する ●バックアップを検索して復元する ●別のバックアップ先から復元する
◆2 システムイメージの作成と復元
●システムイメージの作成を実行する ●システムイメージを復元する
◆3 「システムの復元」の活用
●「システムの復元」の最大容量を設定する ●システムの復元ポイントを作成する ●最新以外の復元ポイントを削除する ●復元ポイントをすべて削除する ●「システムの復元」で以前の状態に復元する ●起動オプションから「システムの復元」を実行する
◆4 「ファイル履歴」によるファイルの復元
●「ファイル履歴」を有効にする ●ファイル履歴のコピー先をネットワークドライブに設定する ●ファイル履歴でバックアップするフォルダーを指定する ●ファイル履歴でバックアップ対象からフォルダーを除外する ●ファイル履歴のバックアップ頻度と保存期間を指定する ●ファイル履歴のバックアップを今すぐ実行する ●ファイル履歴のバックアップデータをクリーンアップする ●ファイル履歴から任意のファイルを復元する ●ファイル履歴で復元する前にファイルをプレビューする ●ファイル履歴で復元場所を指定する ●ファイル履歴からファイルを検索して復元する ●エクスプローラーからファイル履歴にアクセスして復元する
◆5 メンテナンスブートの準備と方法
●スレートPCでメンテナンスを行う場合の準備 ●回復ドライブをUSBメモリに作成する ●システム修復ディスクを作成する ●回復ドライブ/システム修復ディスクからトラブルシューティングを起動する ●Windows 8セットアップDVDからトラブルシューティングを起動する ●「PC設定」からトラブルシューティングを起動する
◆6 セーフモードの起動と初期化
●デスクトップからセーフモードを起動する ●起動オプションからコマンドプロンプトを実行する ●自動修復を実行する ●PCをリフレッシュする ●PCを初期状態に戻す
















![[全面改訂版] Windows 10上級リファレンス 第2版](https://hjsk.jp/00books/110/syouei-win10-jrv2-z.jpg)



































![Windows7上級マニュアル [ネットワーク編]](https://hjsk.jp/00books/90/gihyo-jyoukyuu-win7-net.jpg)




















![[SP2完全対応改訂版] Windows XP 上級マニュアル](https://hjsk.jp/00books/90/gihyo-jyoukyuu-xp2.jpg)