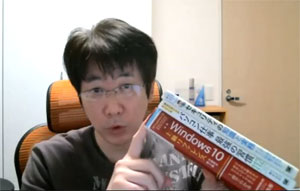"Windows 8上級マニュアル[上巻]:Windows 8を極める!!"
■Chapter 1 極める!! Windows 8のシステムとカスタマイズ前準備
◆1-01 Windows 8対応PCとシステムビット数/エディションの詳細
●Windows 8のPC種類と本書執筆に利用したPC ○スレートPC ○ノートPC ○ヨガ式PC(360度回転式PC) ○コンバーチブル式PC ○ドッキング式PC ○デスクトップPC ○Windows RT機 ●Windows 8のシステムビット数/エディションを確認する/利用可能メモリ容量の確認 ●システムの詳細確認 ○システム情報でのシステムの詳細確認 ○システムの詳細情報やハードウェア情報をテキストに保存する ●UEFI環境かBIOS環境かの確認 ◇コラム UEFIモード ●64ビットWindows 8(x64)と32ビットWindows 8(x86)との構造の違い ○64ビットWindows 8(x64)の「WOW64(Windows-On-Windows 64)」 ○システム構造とシステム保持 ●64ビットWindows 8(x64)のアドバンテージと選択 ○64ビットWindows 8(x64)のプログラム環境としてのアドバンテージ ○64ビットWindows 8(x64)におけるメモリサポートのアドバンテージ ◇コラム 32ビットWindows 8(x86)ではシステムにおいて3GB程度しかメモリを利用できない理由 ●64ビットWindows 8(x64)における32ビットプログラムの互換性の確認 ◇コラム Windows 8アップグレード版は「32ビット→32ビット」のみ? ●Windows 8のエディション ●機能の追加とエディションアップグレード
◆1-02 Windows 8におけるカスタマイズ全般の注意点と知識
●Windows 8をカスタマイズする際の注意点 ●ハードウェア環境におけるデフォルト表示や操作の違いに注意する ○ハードウェア構成によって表示と操作が異なる場面がある ○ハードウェア構成によって自動的にデフォルト設定が変更される ○UEFIモードとBIOS(レガシ)モード ●Microsoftアカウントの利用 ◇コラム Microsoftアカウントによるシングルサインオン ●「管理者」権限による操作(アカウントの種類) ◇コラム 「ユーザーの追加」で追加したアカウントは「標準(制限)ユーザー」であることに注意 ●パスの表記とロケーション ●その他のカスタマイズにおける注意事項 ○設定後の「再起動」(特にレジストリカスタマイズ) ○レジストリ設定 ○カスタマイズ全般の自己責任 ○PC同期による他PCへの反映 ○イリーガルなツールの非推奨
◆1-03 本書が前提とする設定とツール
●「コントロールパネル」の表示/ファイルの拡張子の表示 ○コントロールパネルの「アイコン表示」 ○ファイルの拡張子を表示する ◇コラム システムファイルの表示 ●PCのUEFI/BIOS設定と起動デバイスの指定 ◇コラム 再起動からのUEFI設定 ●「ファイル名を指定して実行」によるコマンド実行 ●管理者コマンドプロンプト ●レジストリエディターの起動 ●グループポリシーの起動
◆1-04 本書の表記と記述
●64ビット&32ビット両対応/Windows 8への対応とエディション表記 ●ショートカットキーとショートカットコンボの表記 ●Windows 8用語と本書表記 ●タッチ操作の表記(タップ/タッチ/スワイプなど) ○タップ ○長押しタップ ○スワイプ ○エッジスワイプ ○スライド ○ドラッグ ○ピンチイン/ピンチアウト ◇コラム 「高性能タッチパッド」でタッチ操作相当の機能を実現する
"Windows 8上級マニュアル[上巻]:Windows 8を極める!!"
■Chapter 2 極める!! スタート画面と新Windows UI操作のすべて
◆2-01 「モダンUIスタイル」と「スタート画面」の基本操作
●スタート画面での操作 ○「スタート画面」でのキーボード操作 ●チャーム(コマンドバー)とアプリバー(アプリコマンド)を表示する ○チャーム/アプリバーを素早く表示する ●「すべてのアプリ」を活用したアプリ起動 ◇コラム 「すべてのアプリ」は「すべてのプログラム」 ●スタート画面のセマンティックズーム操作 ○スタート画面でのセマンティックズーム操作 ○セマンティックズームからの復帰 ○セマンティックズーム状態でのキーボード操作 ●各シーンから「スタート画面」を表示する ○「ホームボタン」でスタート画面に戻る ○キーボードからスタート画面表示 ○マウス操作によるスタート画面表示 ○チャームからスタート画面表示 ●検索チャームからアプリ/設定/ファイル検索を実行する ●Windows 8の「PC設定」へのアプローチ ◇コラム 「PC設定」では要求を満たせない/コントロールパネルの表示
◆2-02 スタート画面のカスタマイズと応用操作
●アプリを検索して起動する/検索チャームの特性 ○アプリの検索 ○[WIN]+[Q]キーは絶対的に「アプリ検索チャーム」ではない ●スタート画面から直接アプリ検索を行う ◇コラム なぜ検索「M」で「リモートデスクトップ接続」や「ペイント」なのか? ●「すべてのアプリ」で頭文字の一覧の表示 ●スタート画面でのタイル/すべてのアプリでのアプリアイコンの「選択」 ○キーボードでタイル/アプリアイコンを選択する ●「すべてのアプリ」のアプリアイコンをスタート画面にピン留めする ●スタート画面のタイルを移動する ○セマンティックズームを活用してタイルを移動する ○キーボードでタイル移動を行う ●タイルの大きさやライブ表示のカスタマイズ ●スタート画面の背景パターンや色合いを設定する
◆2-03 スタート画面の「グループ」と「グループ名」
●グループの順序変更 ○キーボードでグループ移動を行う ●「グループ名」を命名する ●スタート画面に「管理ツール」を表示する
◆2-04 アプリの切り替えやアプリの終了
●Windows 8における「アプリ」の扱い ●直前のアプリに切り替える ○タッチ操作で「直前のアプリに切り替える」 ○マウス操作で「直前のアプリに切り替える」 ○キーボード操作で直前のアプリに切り替える ●「アプリの切り替え」を利用して任意のアプリに切り替える ○タッチ操作で「アプリの切り替え」 ○マウス操作で「アプリの切り替え」 ○キーボード操作で「アプリの切り替え」 ●Windowsストアアプリを終了する操作 ○タッチ操作で終了する ○マウス操作で終了する ○キーボードによる操作 ◇コラム Windowsストアアプリが不安定になったときに便利な「終了」 ●「アプリの切り替え」を応用してアプリを終了する ◇コラム 「アプリの切り替え」+マウス操作での終了
◆2-05 スナップ表示
●スナップ表示を行う条件と部位名 ○スナップ表示の要件 ○「スナップ表示」と「フィル表示」 ○スナップ表示は「横320ドット固定」 ○その他スナップ表示の特性 ◇コラム 「1366ドット」とは ●現在画面に展開しているアプリをスナップ表示にする ○タッチ操作で「スナップ表示」 ○マウス操作で「スナップ表示」 ○キーボード操作で「スナップ表示」 ●さまざまなスナップ表示の実現 ○「直前のアプリに切り替える」からのスナップ表示 ○「アプリの切り替え」からのスナップ表示 ○「アプリの切り替え」からショートカットメニューでスナップ表示を行う ●スナップ表示を変更する ○スナップ表示/フィル表示の入れ替え ○スナップ表示位置の変更 ○キーボード操作によるスナップ表示位置の変更
◆2-06 新しいWindows UIとデスクトップの共通操作と設定
●スワイプによる「直前のアプリに切り替える」を無効にする ◇コラム 「アプリの切り替え」操作を簡素にする ●「アプリの切り替え」「画面左上をポイントした際の縮小表示」を停止する ●マウスによるチャームの初期表示を無効にする ●現在の画面をキャプチャーして画像ファイルとして保存する ◇コラム 従来のキャプチャー方法にも対応 ●「通知」の表示時間を指定する ◇コラム コントロールパネルでの通知表示時間の指定
"Windows 8上級マニュアル[上巻]:Windows 8を極める!!"
■Chapter 3 極める!! 従来のWindows OSを超えるスムーズな「デスクトップ」操作環境
◆3-01 新UIとデスクトップ/デスクトップツールやアイテムへのアクセス
●デスクトップの表示 ●デスクトップにおける「右クリック操作」を「タッチ操作」で行う ●デスクトップから「すべてのアプリ」を表示してランチャー代わりとして利用する ◇コラム 「すべてのアプリ」内にも目的のデスクトップアプリがない場合 ●主要設定項目の即起動に活用できる「クイックアクセスメニュー」 ◇コラム クイックアクセスメニューのショートカットコンボ ●「ファイル名を指定して実行」からデスクトップアプリを起動する
◆3-02 デスクトップアプリをスムーズに起動するための環境
●Windows 8に「[スタート]メニュー」が存在しないディスアドバンテージを打ち消すカスタマイズ ●「旧[スタート]メニュー」の構造を知る ○[スタート]メニューの「すべてのプログラム」構造 ○[スタート]メニューの本体は「すべてのプログラム」 ●「すべてのアプリ」にアクセスするためのコマンド ○ユーザー側の「すべてのプログラム」にアクセスする ○すべてのユーザー(All Users)側の「すべてのプログラム」にアクセスする ●任意のショートカットアイコンをスタート画面/「すべてのアプリ」に登録する ●データファイルのショートカットアイコンを「すべてのアプリ」に登録する ○「すべてのアプリ」に任意のショートカットアイコンを登録 ○「すべてのアプリ」に反映されない場合 ○スタート画面へのタイル登録 ◇コラム 「すべてのアプリ」に登録する意味 ●ショートカットアイコンを作成する ○デスクトップにショートカットアイコンを作成する ○[Alt]+ドロップ ○右ドロップ ○長押しタップ/右クリック ◇コラム ショートカットアイコンの「- ショートカット」を省略する ●タイル/アプリアイコンをショートカットアイコン化にする ●デスクトップアプリをサインイン時から自動起動する ○現在サインインしているユーザーのみの自動起動デスクトップアプリの登録 ○すべてのユーザーに適用される自動起動項目 ○「スタートアップ」の特性
◆3-03 橋情ランチャーによる直観的なデスクトップアプリ起動
●「橋情ランチャー」とは ○「橋情ランチャー」環境を構築する前に ○「橋情ランチャー」はシステムカスタマイズ ●「橋情ランチャー」の作成① ─ ショートカットアイコンの準備 ●「橋情ランチャー」の作成② ─ ショートカットアイコンのリネーム ◇コラム 内部コマンドとバッティングしない名称にする ●「橋情ランチャー」の作成③ ─ 「Path」への登録 ○ショートカットアイコンをまとめたフォルダーのパスを取得 ○「Path」への登録 ●「橋情ランチャー」の実行と1~2文字で任意のアプリを起動できる環境 ◇コラム さらなる工夫と応用
◆3-04 データファイルからのアプリ起動テクニック
●ダブルタップ/ダブルクリックしたときに起動するアプリの指定 ●「送る(SendTo)」の活用とデスクトップアプリの登録 ○「送る(SendTo)」の使い方 ○「送る(SendTo)」に任意デスクトップアプリを登録する ●エクスプローラーのリボンを活用した「開く」
◆3-05 デスクトップアプリの同時起動/CPU割り当て/データを開くバッチファイル
●コマンドを連続実行できるバッチファイルの作成 ○バッチファイルの作成 ○コマンドのパス指定 ○バッチファイルの保存 ●複数のデスクトップアプリを一発で同時起動する ○「Word」と「Excel」を同時起動する例 ○作成したバッチファイルの起動 ●複数のデータファイルを一発で同時に開く ○任意データファイルを「メモ帳」で同時起動する例 ○データファイルを開くもう一つの方法 ●複数のフォルダーを一発で同時に開く ○複数のフォルダーを同時起動する例 ●CPU優先度をあらかじめ指定してデスクトップアプリを起動する ○CPU優先度「高」で「電卓」を起動する例
◆3-06 旧デスクトップアプリを動作させるための互換設定
●デスクトップアプリを活用するために「互換モード」を手動で設定する ○ウィザードによる「互換モード」の設定 ○「互換性」タブによる詳細設定 ●Windows 8で旧ヘルプファイル(*.HLP)を表示可能にする
◆3-07 マルチディスプレイの活用とWindows 8が新たにサポートした機能
●マルチディスプレイによるWindows 8のデスクトップ ●マルチディスプレイ環境を構築するためのハードウェア ○ディスプレイ出力端子の種類 ○ビデオカードの増設 ○ディスプレイ出力端子を利用しないマルチディスプレイ ●物理的なディスプレイの配置とマウント ○VESA規格対応ディスプレイアーム ○ディスプレイの縦置き ○ディスプレイの底上げ ◇コラム マルチディスプレイの鬼手段 ●ディスプレイの表示方法と配置 ○ディスプレイの各種設定へのアクセス ○マルチディスプレイの拡張と表示方法 ○任意のディスプレイの回転/メインディスプレイの指定 ●タスクバーの表示とレイアウト ○マルチディスプレイでのタスクバー設定 ○ディスプレイ個々に任意の位置にタスクバーを配置 ○該当ディスプレイに存在するウィンドウのみをタスクバーに配置する ●モダンUIスタイルとの関係/チャーム表示と指定ディスプレイでの表示 ○モダンUIスタイルは1画面のみ ○どのディスプレイからもチャームを表示する ○スタート画面を任意のディスプレイに表示する ○Windowsストアアプリのディスプレイ間移動 ●マルチディスプレイ固有のショートカットキーとその機能の活用 ○ウィンドウをディスプレイ間で移動する ○ウィンドウの半面表示とマルチディスプレイ ○モダンUIスタイル(スタート画面/Windowsストアアプリ)の移動 ●背景のディスプレイごとの設定とスパン ○デスクトップの背景設定 ○ディスプレイごとの背景設定 ○スパン表示
"Windows 8上級マニュアル[上巻]:Windows 8を極める!!"
■Chapter 4 極める!! Windows 8のデスクトップ操作とカスタマイズ
◆4-01 デスクトップの体裁とDPIスケーリング
●ディスプレイ解像度/向きを設定する ●DPIスケーリングでオブジェクト&文字を拡大する ●DPIスケーリングを詳細に設定する ●デスクトップ上の特定テキストサイズを変更する ●デスクトップ上のアイコンの表示サイズをより大きくする/微調整する
◆4-02 デスクトップの色彩や体裁などのカスタマイズ
●デスクトップテーマを選択する ●デスクトップの背景設定 ◇コラム パフォーマンスを追求した背景設定 ●デスクトップスライドショーの設定 ○デスクトップスライドショーが待てない場合 ○画像を変更する間隔 ●ウィンドウの色を設定する ●イベントサウンドの設定 ◇コラム パフォーマンスを追求したイベントサウンド設定 ●スクリーンセーバーの設定 ●設定したデスクトップ設定を新しいテーマとして保存する
◆4-03 デスクトップのウィンドウの応用操作
●ウィンドウ操作のショートカットキー ●「スナップ」によるウィンドウ操作 ○ウィンドウの半面表示 ○ウィンドウの垂直方向最大化 ○ウィンドウの最大化 ●「シェイク」によるアクティブウィンドウ以外の最小化/復元 ●「スナップ」「シェイク」によるウィンドウ変形を停止する ●すべてのウィンドウの最小化/復元 ●ダイアログ以外を最小化する ●複数のウィンドウをデスクトップ上に整列させる
◆4-04 デスクトップ全般の操作とタスク操作
●タスク切り替えを実行する(Windowsフリップ) ●デスクトップアイコンへのアクセスにエクスプローラーを利用する ●デスクトップに「ユーザーのファイル」などの機能アイコンを表示する ●ショートカットアイコンの「- ショートカット」を省略する ●マウスポインターをダイアログボタンまで自動的に移動する ●デスクトップのプレビュー ◇コラム 「プレビュー機能」の確認 ●次回サインイン時にも現在開いているフォルダーを復元する
◆4-05 スタート画面のカスタマイズと応用操作
●起動時から日本語入力を「オン」にしない設定 ●「言語設定の変更」で任意の言語インターフェースを用意する ○言語の追加 ○「言語パック」のダウンロードとインストール ●言語パックを手動でインストールする ●現在サインインユーザーの言語を変更する ●サインイン画面の言語を変更する ●言語バーを表示する
"Windows 8上級マニュアル[上巻]:Windows 8を極める!!"
■Chapter 5 極める!! タッチ&センサーとWindows To Go/ハードウェア環境に依存する操作設定
◆5-01 タッチキーボードの操作と活用
●「モダンUIスタイル」でのタッチキーボードへのアプローチ ◇コラム タッチキーボードのオンオフとPC固有の特徴 ●「デスクトップ」でのタッチキーボードへのアプローチ ●選べるタッチキーボードのレイアウト ○標準タッチキーボード ○分割タッチキーボード ○手書きタッチキーボード ●標準/分割タッチキーボードでのキー ●予測入力と次候補/前候補 ●手書きタッチキーボードでの入力 ●手書きタッチキーボードでのジェスチャー ●入力場面で最適化されるタッチキーボード ●ハードウェア準拠タッチキーボードの活用 ○「ハードウェア準拠タッチキーボード」を利用する設定 ○「日本語タッチキーボード」としての入力方法 ○デスクトップIMEに準ずる「ハードウェア準拠タッチキーボード」 ●非タッチ環境でタッチキーボードを利用する
◆5-02 タッチ/センサー/ハードウェア依存の操作とカスタマイズ
●Windowsモビリティセンターによる集中設定 ◇コラム デスクトップPCでWindowsモビリティセンターにアクセス! ●タッチ入力/ペン入力のキャリブレーションを行う ●タップした際の視覚効果の強調 ●メニュー表示位置における「きき手」を指定する ○タッチ操作対応環境での「配慮」 ○きき手の変更 ●タッチ操作による右クリック相当の操作「長押しタップ」を調整する ●画面自動回転のオンオフ ○「自動回転」ボタン ○チャームからの設定 ○ショートカットキー ◇コラム 画面回転の実行 ●ディスプレイの光度(画面の明るさ)調整 ○設定チャーム ○「ディスプレイ」アイコンと「明るさ」アイコン ○コントロールパネルからの光度調整 ●照度センサーの自動光度調整をオフする ●デスクトップPCでタッチ操作環境を構築する
◆5-03 Windows To GoによるWindows 8の持ち歩き
●「Windows To Go」とは ○「Windows To Go」が利用できるエディション ○「Windows To Goワークスペース」の対応メディア ○「Windows To Goワークスペース」を利用できるPC ●「Windows To Goワークスペース」を作成する ○「Windows To Goワークスペース」の作成 ○Windows 8イメージの選択 ○BitLockerの適用 ◇コラム Windows To GoとBitLocker To Go ●「Windows To Goワークスペース」からの起動 ○ブートセレクト ○パスワードの入力 ○Windows 8の起動 ○ライセンス認証 ◇コラム 「Windows To Goワークスペース」のメディア検証 ●Windows To Goワークスペースで「ストア」を有効にする
◆5-04 「Client Hyper-V」による仮想マシン環境
●「Client Hyper-V」と動作環境の確認 ○対応システムビット数とエディション ○メモリやストレージのリソース ○CPUの対応 ●「Hyper-V」を有効にする ●「Hyper-V」による仮想マシンの作成 ●仮想マシンへのOSインストール
"Windows 8上級マニュアル[上巻]:Windows 8を極める!!"
■Chapter6 極める!! ストアとWindowsストアアプリ/Microsoftアカウント
◆6-01 Windowsストアアプリ共通の操作
●Windowsストアアプリの操作とポリシーを理解する ○「チャーム」を理解する ○他を侵せない構造と機能の制限 ○セキュリティリスクの少ないWindowsストアアプリ ○その他 ◇コラム Windowsストアアプリのほうが優れる「UX」 ●Windowsストアアプリで「検索」を活用する ●Windowsストアアプリで「共有」を活用する ●Windowsストアアプリで「デバイス」を活用する ●Windowsストアアプリの「設定」を行う
◆6-02 「ストア」とMicrosoftアカウントのクラウド構造
●「Microsoftアカウント」の特徴 ●Windowsストアアプリのライセンス管理 ●「ストア」からアプリを導入する ○ストアでのセマンティックズーム ○ストアでのカテゴリ内表示 ○Windowsストアアプリの検索 ○Windowsストアアプリの導入方法 ●ストアの言語設定を調整する ●ストアの移動と購入履歴の確認 ●ストアから購入したアプリを導入できるPCを管理する ●SkyDriveとフォルダー同期 ◇コラム 『Windows 8上級マニュアル 下巻』の内容
◆6-03 アカウントの管理
●Microsoftアカウントの新規作成と登録 ○手持ちのメールアドレスの登録による「Microsoftアカウントの新規作成」 ○新しいHotmail/Liveメールによる「Microsoftアカウントの新規作成」 ○すでに取得済みのMicrosoftアカウントを登録する ●ローカルアカウントを作成する ◇コラム ユーザー名は1バイト文字のみを利用する(厳守) ●ローカルアカウントをMicrosoftアカウントへ切り替える ●「アカウントの種類」を「管理者」権限に変更する ○Windows 8での「ユーザーの追加」は「標準(制限)ユーザー」が適用される ○任意のアカウントを「管理者」権限に変更する ●Microsoftアカウントで「このPCを信頼する」 ●MicrosoftアカウントでPC設定を同期する ●UAC(User Account Control)のレベルを設定する ◇コラム UACの役割と目的
"Windows 8上級マニュアル[上巻]:Windows 8を極める!!"
■Chapter7 極める!! アプリ起動としてのタスクバーアイコンの活用とタスクバー
◆7-01 タスクバーアイコンの基本操作
●「タスクバー」の使いこなしと重要度 ●タスクバーアイコンによるタスク状態の確認 ●タスクバーアイコンからアプリを起動する ◇コラム タスクバーアイコンの「タップ/クリック」バリエーション ●タスクバーアイコンからショートカットキーを利用してアプリを起動する ●タスクバーにあるアプリを「管理者として実行」で起動する ●タスクバーアイコンによるタスク操作 ○該当タスクバーアイコンが「単一起動」の場合 ○該当タスクバーアイコンが「複数起動」の場合 ●タスクバーアイコンから一括で対象デスクトップアプリを閉じる
◆7-02 タスクバーアイコンとしての登録
●タスクバーアイコンとしてタイル/アプリアイコンを登録する ●起動中のアプリをタスクバーアイコンとして登録する ●ショートカットアイコンをタスクバーアイコンとして登録する ◇コラム 「データ」に相当するアイコンはタスクバーアイコンとして登録できない ●Webサイトをタスクバーアイコンとして登録する ●タスクバーアイコンの位置を並べ替える
◆7-03 ジャンプリストでの履歴操作
●「ジャンプリスト」へのアクセス ○長押しタップ/右クリックによる表示 ○ドラッグによる表示 ○ショートカットキーによる表示 ●ジャンプリストからアプリに該当する履歴にアクセス ●よく使う項目をジャンプリストにピン留めする ○「ピン」アイコンによる登録 ○長押しタップ/右クリックによる登録 ○該当データファイルをタスクバーにドロップする ●ジャンプリストに登録されている項目のプロパティを表示する ●ジャンプリスト内の項目を削除する ●「最近使ったもの」欄や「よく使うもの」欄の項目を消去する ●サインアウト時にジャンプリストの最近開いた項目を自動的に一括削除する ○レジストリでの設定 ○グループポリシーでの設定
◆7-04 タスクバーのカスタマイズ
●タスクバーアイコンを多段化する/タスクバーを縦置きにする ●タスクバーを自動的に隠して利用するときのみ表示する ●タスクバーアイコンにラベルを表示する
◆7-05 通知領域の表示とカスタマイズ
●すべて通知アイコンにアクセスする/通知領域に表示するアイコンの指定 ●通知領域の通知アイコンの動作を設定する ●通知領域のシステムアイコンを表示/非表示にする ●西暦表示を和暦にする ●タスクバーで曜日とカレンダーを確認する ●海外時計の設定と表示
"Windows 8上級マニュアル[上巻]:Windows 8を極める!!"
■Chapter8 極める!! Windows 8の電源管理/起動終了操作/サインイン
◆8-01 「ハイブリッドブート」「ハイブリッドスリープ」などの電源管理
●現在PCでサポートされる電源機能を確認する ◇コラム コネクトスタンバイ ●「スリープ」の定義と「スタンバイ」「休止状態」 ○スタンバイ(サスペンド) ○休止状態 ●ハイブリッドスリープと設定 ●一定時間経過後「休止状態」を実行する ●PCの電源ボタン/ノートPCのカバーに任意の電源動作を割り当てる ●ハイブリッドブートと高速起動 ◇コラム Windows 8の高速起動 ●スリープ復帰時のサインイン手順を省略する ●スリープが実行されるまでの時間を任意に設定する/自動スリープを停止する ●「休止状態」の無効とシステムドライブからの「hiberfil.sys」消去 ◇コラム 「hiberfil.sys」の容量削減
◆8-02 特殊なシャットダウンテクニック
●チャームからのシャットダウン/再起動 ●特殊操作によるダイアログからの電源操作 ○特殊電源操作のショートカットキー ●電源操作をコマンドで行う ●「シャットダウン」を簡単に実行できるショートカットアイコン/タイルを作成する ○シャットダウン/再起動ショートカットアイコンの作成 ○タイル/アプリアイコンとして登録する ○「すべてのアプリ」で任意のカテゴリ分けを行う ●「スリープ」を実行できるショートカットアイコンを作成する ●Windows 8上での電源操作を禁止する ●レジストリでの設定 ●グループポリシーでの設定
◆8-03 サインインとロック画面
●Windows 8のサインイン ●画面のロックとセキュリティ ●ロック画面を変更する ●「画面のロック」を実行できるショートカットアイコンを作成する ●ロック画面を利用しない ○レジストリでの設定 ○グループポリシーでの設定 ●ロック画面で表示するアプリを指定する ●サインアウトとサインアウト実行ショートカットアイコンの作成
◆8-04 サインインオプション
●「ピクチャパスワード」とは ●ピクチャパスワードの設定 ◇コラム ピクチャパスワードの特徴とセキュリティ ●PINの設定 ●任意のサインインオプションを削除する ●サインイン時のパスワード入力を自動化
"Windows 8上級マニュアル[上巻]:Windows 8を極める!!"
■Chapter9 極める!! Windows 8の新しいエクスプローラー
◆新しいエクスプローラーの操作
●エクスプローラーの起動 ●エクスプローラーの部位名称 ●「選択」におけるデフォルト設定と操作の違い/チェックボックス選択の設定 ○チェックボックス式選択の設定 ○チェックボックス式での選択 ○項目の選択 ●エクスプローラーのリボン操作と特性 ○リボンの特性 ○コマンドとショートカットキー ○リボンの展開と最小化 ●表示フォルダー(カレントフォルダー)の移動 ○戻る/進む/一つ上のフォルダー ○フォルダーのアクセス履歴 ○アドレスバーでの移動 ●クイックアクセスツールバーの利用とカスタマイズ ○コマンドの表示/非表示 ○クイックアクセスツールバーの表示位置 ○クイックアクセスツールバーのショートカットキー ◇コラム クイックアクセスツールバーの危険性を知った上での管理 ●任意のコマンドをクイックアクセスツールバーに追加する
◆表示/お気に入り/プレビュー/プロパティ/タグ
●エクスプローラーのアイテム表示の大きさ変更(レイアウト) ●エクスプローラーの「お気に入り」 ●「お気に入り」に任意のフォルダーを登録する ●プレビューウィンドウでファイル内容を確認する ●ファイルの詳細を確認する/情報タグを編集する ●データファイルに含まれる情報タグの確認と削除 ●エクスプローラーに特殊アイコンを配置 ●カレントフォルダーをフォルダーツリーで追随表示する
◆ファイルの操作(コピー/移動/削除など)
●リボンから効率的に行うコピー操作 ●コピー操作をショートカットキーで行う ●コピー作業を一時停止する/コピーダイアログでの操作 ●コピー先に同一アイテムが存在する場合の選択 ●コピーダイアログの「ファイルごとに決定する」での操作 ●削除と「削除前の確認」 ●フォルダーの作成 ●ファイル/フォルダーのパスをテキストで取得する ○リボンからの取得 ○長押しタップ/右クリックでの取得 ○アドレスバーから ●ISOファイルを光学ドライブとしてマウント/アンマウントする ◇コラム 各種仮想CD形式のマウント ●ISOファイルを光学メディアにライティングする
"Windows 8上級マニュアル[上巻]:Windows 8を極める!!"
■Chapter10 極める!! ファイル履歴とライブラリ/検索インデックス
◆10-01 ファイル履歴により遡れるデータファイル環境
●「ファイル履歴」とは ○バックアップ対象 ○物理的に別のストレージしかバックアップ先に指定できない ○ファイル履歴は場面によって「キャッシュ」される ●「ファイル履歴」を有効にして履歴を保存する ●「ファイル履歴」のバックアップ対象指定/除外フォルダーの指定 ○任意のフォルダーをバックアップ対象に指定する ○バックアップ対象において除外フォルダーを指定する ●「ファイル履歴」で履歴保存頻度や保存期間を指定する ●「ファイル履歴」のバックアップ先をクリーンアップする ●「ファイル履歴」を利用して以前のファイルにアクセスする ○エクスプローラーからの履歴(フォルダー) ○エクスプローラーからの履歴(ファイル) ○ファイル履歴のホームにアクセスする ●「ファイル履歴」による以前のファイルの復元
◆10-02 検索とインデックス
●検索チャームからのファイル検索 ●検索における「インデックス」を理解する ◇コラム もはや「ライブラリ」も「検索インデックス機能」も切り離せなくなったWindows 8 ●任意のフォルダーからファイルを検索する ●検索ボックスで常に「ファイル内容」も検索対象にする ●検索フィルターで条件指定して検索する ●検索条件を保存する/保存した検索条件を開く ●検索ボックスの検索キーワード履歴 ●検索ボックスで入力した検索キーワード履歴を非表示にする ○レジストリでの設定 ○グループポリシーでの設定
◆10-03 ライブラリ
●「ライブラリ」を理解する ○「検索インデックス作成対象フォルダー」になるライブラリ ○さまざまなWindows 8機能と連携するライブラリ ◇コラム カスタマイズでは指定できない「ライブラリ」 ●ライブラリに任意のフォルダーを追加(登録)する ●ライブラリを新規作成する ●ライブラリのプロパティで各種設定を行う
"Windows 8上級マニュアル[上巻]:Windows 8を極める!!"
■Chapter11 極める!! Windows 8のパーティション管理と操作/ダイナミックディスク
◆11-01 Windows 8で変化したブート領域とパーティション管理/パーティションを扱う上での知識と注意
●「ディスクの管理」の起動 ◇コラム 「パーティション」と「ボリューム」 ●「BIOS(レガシ)モード」「UEFIモード」によって異なるシステムドライブのパーティション構成 ○BIOS(レガシ)モード(MBRディスク)の場合 ○UEFIモード(GPTディスク)の場合 ◇コラム 「BIOS(レガシ)モード」「UEFIモード」とMBRディスクとGPTディスク ●MBRディスクとGPTディスク(パーティションスタイル) ●「ベーシックディスク」と「ダイナミックディスク」を知る ○ベーシックディスク+MBRディスク ○ベーシックディスク+GPTディスク ○ダイナミックディスク ●ベーシックディスク+MBRディスクの場合のパーティションの種類と制限を知る ○プライマリパーティション(基本領域/基本パーティション) ○拡張パーティション(拡張領域) ○論理ドライブ
◆11-02 「ディスクの管理」によるパーティション操作
●パーティションの作成 ●ストレージ用のファイルシステム ●フォーマットと「アロケーションユニットサイズ」 ●パーティションの縮小とサイズ変更 ●パーティションの削除 ●パーティション/光学ドライブ/USBメモリなどの「ドライブ文字」の変更 ●パーティションを「フォルダー」にマウントする
◆11-03 ダイナミックディスクによるスパン/ストライプ/ミラーボリューム
●ダイナミックディスクの特性とボリューム種類 ●ダイナミックディスクの欠点と問題点を知る ○ベーシックディスクに戻せない ○ディスクメンテナンス系ツール/システムバックアップツールの互換性 ○対応OSとエディションが限られる/ストレージ内が見えない ○OS混在環境/マルチブート環境への対応が難しい ○メーカー製PCでの確認 ●ストレージに「ダイナミックディスク」を適応する ◇コラム 「ダイナミックディスク」を「ベーシックディスク」に戻す ●「スパンボリューム」の作成 [ダイナミックディスク] ●「ストライプボリューム」の作成 [ダイナミックディスク] ◇コラム 「スパンボリューム」「ストライプボリューム」のリスク ●「ミラーボリューム」の作成 [ダイナミックディスク] ●ミラーボリュームを解除してミラーリングを停止する
◆11-04 仮想ハードディスク
●仮想ハードディスクの作成 ●仮想ハードディスクの初期化 ●仮想ハードディスクをマウント/アンマウントする ○「ディスクの管理」でマウント ○「エクスプローラー」でマウント ○「ディスクの管理」でアンマウント ○「エクスプローラー」でアンマウント
◆11-05 SSD/ハードディスクのメンテナンス
●SSD/ハードディスクでドライブを最適化する ●「ドライブの最適化」の自動実行スケジュールの停止 ●「ディスククリーンアップ」を実行してドライブ上の不要ファイルを削除する ●システムファイル(Windows Update)などのクリーンアップを行う ●ドライブのエラーチェックの実行
"Windows 8上級マニュアル[上巻]:Windows 8を極める!!"
■Chapter12 極める!! Windows 8のプロセスとメモリ
◆12-01 CPUとタスクマネージャー/プロセス管理
●タスクマネージャーを起動する ●Windows 8で現在起動中のすべてのプロセスを確認する ●モダンUIスタイル上でタスクマネージャーを表示する ●バックグラウンドタスクの優先度を調整する ●デスクトップとエクスプローラーを別々のプロセスで処理する ●スタートアップによる自動起動項目の制御 ◇コラム 「マルウェアではないか?」を確認する ●Windows 8の標準機能を追加する ●アプリのプログラムファイルが存在するフォルダーを開く ●Windows Updateの設定と実行 ○自動更新の設定 ○「更新プログラムを確認しない」設定において自らが更新確認する ○更新履歴の表示
◆12-02 CPU関連の設定とアプリへのCPU優先度/コアの割り当て
●CPUの負荷/現在クロック/動作/CPU各コアの動作を確認する ●パフォーマンス情報をテキストデータにする ●リソースモニターで確認する ●タスクマネージャーでアプリのプログラムファイルを示す ●タスクマネージャーでアプリを終了する ●アプリに対するCPUリソースの割り当て(優先度)を指定する ●アプリに対して任意のCPUコア(論理プロセッサ)での動作を指定する
◆12-03 メモリと仮想メモリ
●メモリ容量/規格/スロット利用状況/利用可能容量などの詳細を確認する ◇コラム 32ビットWindows 8(x86)でのメモリ制限確認 ●システムのメモリ容量(最大メモリ)を制限する ●USBメモリを利用したWindows ReadyBoost ○Windows ReadyBoostの利用アプローチ ○SSD等システムストレージが高速な場合 ○Windows ReadyBoostの設定 ◇コラム Windows ReadyBoostの効果 ●仮想メモリの存在と設定 ●仮想メモリ設定のポイント ○メモリが潤沢な環境での仮想メモリサイズの最適化 ○仮想メモリロケーションの最適化 ●仮想メモリをサブフォルダーに配置する
◆12-04 記憶域スペース(ストレージの仮想化)
●記憶域(Storage Spaces)とは ○シン・プロビジョニング ○耐障害性と復元性 ●記憶域(Storage Spaces)の設定 ○「記憶域(Storage Spaces)」に含める物理ストレージの選択 ○「記憶域(Storage Spaces)」の作成 ○「記憶域(Storage Spaces)」の作成後の運用 ●記憶域(Storage Spaces)の確認と追加 ○「記憶域(Storage Spaces)」の確認/設定の変更/物理ストレージの追加 ○空き実容量(空きプール容量)不足の場合の対処
◆12-05 ストレージ環境の最適化
●ストレージ(ハードディスク/SSD)の書き込みキャッシュ設定の確認と有効化 ●拡張キャッシュ機能の有効化 ◇コラム 無停電電源装置(UPS)の活用 ●外付けストレージに対する書き込みキャッシュの有効化 ◇コラム 外付けストレージの安全な「取り出し」 ●Internet Explorerキャッシュロケーションの最適化
"Windows 8上級マニュアル[上巻]:Windows 8を極める!!"
■Chapter13 極める!! Windows 8のメンテナンスブートとバックアップ
◆13-01 メンテナンスブートのバリエーション
●メンテナンスブートとは ●USBメモリからメンテナンスブートできる「回復ドライブ」の作成 ◇コラム メーカー製PCの回復ドライブ ●光学メディアからメンテナンスブートできる「システム修復ディスク」の作成 ●「Windows 8セットアップDVD」によるメンテナンスブート ●「Windows 8からの再起動」によるメンテナンスブート ◇コラム 「SHUTDOWN」コマンドによるメンテナンスブート
◆13-02 メンテナンスブートによるトラブルシューティングとセーフモード起動
●メンテナンスブートによるトラブルシューティングへのアプローチ ●Windows 8でのセーフモード/特殊起動 ◇コラム 各セーフモードの違い
◆13-03 PCの初期状態復元/リフレッシュ
●PCのリフレッシュ ○「PCのリフレッシュ」の実行 ●「PCのリフレッシュ」における任意のスナップショットを作成する ●PCの初期状態を復元 ○「初期状態を復元」は最終オプション ○「初期状態を復元」のウィザード ○ドライブの消去 ○「初期状態を復元」の実行 ◇コラム メーカ固有のリカバリと特殊な初期出荷状態への復元
◆13-04 「システムの復元」の設定と復元
●「システムの復元」とは ●「システムの復元」の設定 ◇コラム 「システムの復元」の使いどころ ●「システムの復元」の復元ポイントを作成する ●「システムの復元」を利用してWindowsを以前の状態に復元する
◆13-05 Windows 8システムのバックアップ
●Windows 8のシステムをバックアップする「システムイメージの作成」 ◇コラム 「データごとバックアップしている状態」に注意 ●「システムイメージ」をリカバリする ◇コラム システムバックアップソフトを利用する
◆13-06 データファイルのスケジュールバックアップ
●「Windowsバックアップ」と「ファイル履歴」の違い ●「Windowsバックアップ」でのバックアップ ○Windowsバックアップにおけるバックアップの保存先指定 ○Windowsバックアップにおけるバックアップの対象選択 ○バックアップ対象フォルダーの指定 ○バックアップ設定の保存と実行 ●Windowsバックアップにおけるバックアップ状況確認/スケジュールの無効設定 ●「Windowsバックアップ」からのファイル復元 ○ファイル復元におけるファイルやフォルダーの指定 ○検索 ○ファイルを復元する場所の指定
"Windows 8上級マニュアル[上巻]:Windows 8を極める!!"
■Chapter14 極める!! Windows 8のインストール
◆14-01 Windows 8のセットアップにおける知識とバリエーション
●こだわると難しいWindows 8のインストールバリエーション ●64ビットWindows 8(x64)/32ビットWindows 8(x86)の選択 ●「BIOS(レガシ)モード」/「UEFIモード」の選択 ●光学ドライブセットアップ/USBメモリセットアップの選択 ●アップグレードインストール/クリーンインストールの選択 ●Windows 8のハードウェア要件 ○タッチ操作 ○Windowsストアアプリの動作 ○スナップ表示
◆14-02 Windows 8のクリーンインストール
●BIOS(レガシ)モードとUEFIモードの選択 ○モード選択と設定 ○BIOS(レガシ)モード ○UEFIモード(64ビットWindows 8(x64)のみ) ◇コラム UEFIモードの運用と現実 ◇コラム UEFIモードの運用と自作PC ●インストーラー起動 ○インストーラーの起動 ○キーボードの種類 ○インストールの実行 ◇コラム 複数の内蔵ストレージがある環境 ●Windows 8インストーラー内でコマンドプロンプトを起動する ●インストーラーのパーティション操作 ○BIOS(レガシ)モード - MBRディスク ○UEFIモード - GPTディスク ◇コラム インストールできない故のメッセージが表示される場合の対処 ●特殊コントローラーに接続したストレージへのインストール ●初期ウィザードとアカウントの作成 ○アカウントタイプとサインイン ○サインインとWindows 8の利用 ◇コラム インストーラーでは「ローカルアカウント」を作成する理由
◆14-03 Windows 8のUSBインストーラー作成
●Windows 8セットアップUSBメモリの作成 ○USBブート対応と設定 ○4GB以上のUSBメモリの用意 ○「Windows 8セットアップUSBメモリ」の2つの作成方法とデキの違い ●ツールによるWindows 8セットアップUSBメモリの作成 ○ツールの用意 ○.NET Framework ○「Windows 7 USB/DVD download tool」によるセットアップUSBメモリの作成 ●コマンドによるWindows 8セットアップUSBメモリの作成[UEFI対応] ○管理者コマンドプロンプトを起動 ○USBメモリの選択 ○USBメモリ内容の消去 ○領域作成とアクティブ化 ○コマンドプロンプトの終了 ○USBメモリのフォーマット ○ディスクのコピー ○ブート情報の書き込み
◆14-04 アップグレード版のインストーラーとテクニック
●「アップグレード版」によるアップグレードインストール ○デスクトップからのアップグレードインストール ○「32ビットシステム(x86)から64ビットシステム(x64)」へのアップグレードはできない ●「アップグレード版」で32ビット環境から64ビットシステムのインストールを実現する ◇コラム 「アップグレード版」でクリーンインストールする














![Windows 8上級マニュアル[上巻]:Windows 8を極める!!](https://hjsk.jp/00books/300/gihyo-jk-win8-1uea.jpg)


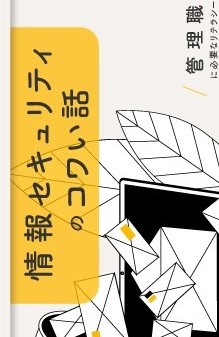







![[全面改訂版] Windows 10上級リファレンス 第2版](https://hjsk.jp/00books/110/syouei-win10-jrv2-z.jpg)



































![Windows7上級マニュアル [ネットワーク編]](https://hjsk.jp/00books/90/gihyo-jyoukyuu-win7-net.jpg)




















![[SP2完全対応改訂版] Windows XP 上級マニュアル](https://hjsk.jp/00books/90/gihyo-jyoukyuu-xp2.jpg)













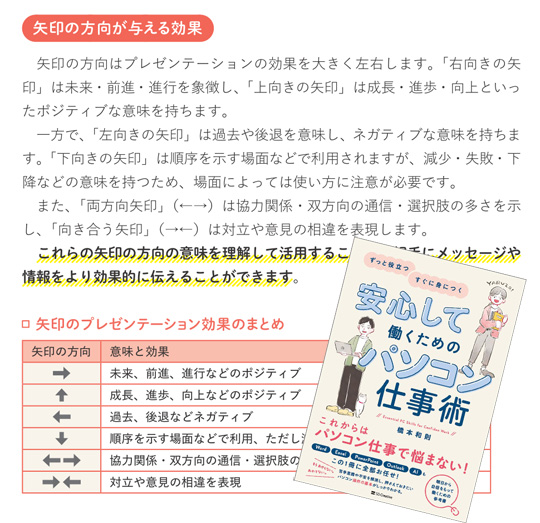
 [早くも増刷決定!!]
[早くも増刷決定!!]