
”Windows 7上級マニュアル 目次”
■01 極める!! Windows 7の魅力と新機能
◆Windows 7で進化した魅力的な「システム」を知る
●Windows 7で大幅改良されたシステムと魅力的な新機能
●「Desktop Window Manager」+「WDDM1.1」によるCPU開放とメモリ負荷の改善
●理詰めの最適化によるWindows 7のパフォーマンスアップ
●「起動(ブート)領域」の独立によるマルチブートとメンテナンス
●SSD(Solid State Drive)環境への対応と最適化
●シングルバイナリ化したコアとマルチランゲージ
●「64ビットWindows 7(x64)」の広大なメモリサポートと32ビットとの互換性確保
◇コラム リリース直後からのすでに安定期にある「Windows 7」
◆Windows 7の特徴と新しい機能
●Windows XP ModeとWindows Virtual PCの実装による無限の可能性
●スケーリング可能なデスクトップ
●ドラスティックに変更されたWindows 7の操作体系と追加されたショートカットキー
◇コラム 操作結果が類推しにくくなったWindows 7
●バックアップ機能の充実とついに搭載されたシステム丸ごとのバックアップ
●変更されたフォント環境と新たな「危険性」
●カオスという名がぴったりの「ライブラリ」機能
●Windows 7の気の利く機能/新機能
○進化したエクスプローラー
○パーティションのリサイズ
○多種コーデックに対応したWindows Media Player
○サポートが広くなったライティング機能とISO書き込みのサポート
○状況や結果がわかりやすく確認できる各所の表示
○標準圧縮解凍機能
○USBメモリで高速化する「Windows ReadyBoost」
◆カスタマイズ基本環境の構築(本書記述の前提設定)
●本書記述の操作/カスタマイズを行う前の前提設定
●コントロールパネルの表示
◇コラム コントロールパネルのピン止め
●ファイルの拡張子とシステムファイルの表示
◇コラム 保護されたオペレーティングシステムファイルの表示
●ユーザーアカウント種類とUAC(User Account Control)レベルの設定
●コンピューター名の確認と設定
●ボリュームラベルの指定
●本書カスタマイズ記述と設定共通事項
◆本書の読みかた
●Windows 7と本書の用語表記
●本書の対応表記と「64ビットWindows 7(x64)」への対応
●ショートカットキーとショートカットコンボの表記
”Windows 7上級マニュアル 目次”
■02 極める!! Windows 7の改変された「システム」とカスタマイズ操作
◆Windows 7をカスタマイズ/操作する前に把握すべき「仕様」「変更」「要注意」
●Windows 7の「システム構造の違い/変更」に注意する
●Windows 7の各エディションによる機能の違い
●データ管理フォルダーのターゲット変更
◇コラム エクスプローラーで置き換えられるパス名
●互換性のためのジャンクションアクセスとアプリケーションを理解する
●まったく別物になったWindows 7のブート構造
●「ライブラリ」管理によるデータロストの危険性を知る
○同名ファイルが存在する場合の危険性
○ライブラリへのファイルドロップの危険性
●「ライブラリ」のトラブルを回避するための明示的な「マイ~」フォルダー操作
○[スタート]メニューから「マイ~」フォルダーを開く
○エクスプローラーのお気に入りに「マイ~」フォルダーを登録
◆カスタマイズツールとシステム操作
●Windows 7のカスタマイズや情報確認で利用するツール
●「システム(コントロールパネル項目)」の起動
●OSタイトル/エディション/バージョン/システムビット数などの詳細確認
●「ファイル名を指定して実行」の起動
●エクスプローラーの起動
●「コマンドプロンプト」の起動と隠しコマンド
●「ディスクの管理」の起動
●「タスクマネージャー」の起動
●BIOS設定画面の表示
◆レジストリカスタマイズとレジストリエディター
●レジストリエディターの起動と「64ビット版」「32ビット版」の違い
◇コラム 64ビットWindows 7(x64)で32ビット版レジストリエディターを起動する [64ビットWindows 7(x64) Only]
●レジストリエディターの概要
●カスタマイズの基本「値のデータ」の改変
○「DWORD(32ビット)値」
○「文字列値」「展開可能な文字列値」
●「キー」や「値」の作成
●カスタマイズでよく利用するキーの登録(お気に入り)
◇コラム レジストリエディターの「お気に入り」のカスタマイズ
●「キー」や「値」の検索
●レジストリ設定のエクスポート
●レジストリ設定の編集とインポート
”Windows 7上級マニュアル 目次”
■03 極める!! Windows 7のシステムカスタマイズ
◆Windows 7のキャッシュ/メモリの最適化
●「Windows SuperFetch」機能の解明
◇コラム SSD(Solid State Drive)環境でのキャッシュカスタマイズ
●「Windows ReadyBoost」の利用と設定
○Windows ReadyBoostの利用アプローチ
○Windows ReadyBoostの設定
○Windows 7におけるWindows ReadyBoostの改善
◇コラム 「システムの高速化」が表示されないメモリメディアでの再テスト
●Windows ReadyBoostの解明と結論
○ポート速度の検証
○Windows ReadyBoostの正体
●「Windows SuperFetch」と「Windows ReadyBoost」の停止
●「プリフェッチ」機能の動作確認
○プリフェッチ状態を確認
○プリフェッチの動きを目視
●「プリフェッチ」とハードディスクの関係
●「プリフェッチ」機能の停止
◆Windows 7全般の動作を最適化する
●検索インデックス機能を停止する
●フォアグラウンド、バックグラウンドの優先度を設定
◇コラム レジストリカスタマイズによる優先度を設定
●Windows 7の音声入出力機能を完全停止する
●デスクトップとエクスプローラーを別々のプロセスで処理する
●Windows Updateの自動更新設定
●Windows Updateの更新を自らが確認する
●Windows 7標準ライティング機能の停止
●「自動スリープ」の解除
●デスクトップスタイルテーマの完全停止(「Windowsクラシック」)
●Windows 7のプリント(印刷)機能を停止する
◆仮想メモリとテンポラリの最適化
●Windows 7における「仮想メモリ」の存在と設定の方向性
○仮想メモリの最適容量は「0」だが・・・
○仮想メモリは他の影響を考えてセッティングする
●仮想メモリの設定手順
●仮想メモリ設定のポイント
○仮想メモリの容量と容量の固定化
○仮想メモリのロケーション
●仮想メモリをサブフォルダーに配置する
●テンポラリフォルダーのロケーションの最適化
●Internet Explorerキャッシュロケーションの最適化
◆ハードディスクパフォーマンスとドライブ環境の最適化
●ディスクドライブ共通の敵「フラグメンテーション」を知る
○フラグメンテーションが起こる過程
○フラグメンテーションが与える悪影響
●パーティション管理によるパフォーマンスの最適化(フラグメンテーションへの対策)
●ディスクデフラグツールの設定と実行
○自動実行スケジュールの解除
○ディスクデフラグツールによるフラグメンテーションの解消
◇コラム ハードディスクを傷めない「自分デフラグ」の実行
●内蔵ハードディスクの拡張キャッシュの有効化
◆SSD(Solid State Drive)向けの最適化(本書インデックス)
●SSD(Solid State Drive)の特性と最適化のためのチューン
●エクスペリエンスインデックスの計測
●SSD環境におけるキャッシュ関連の最適化
●SSD環境における自動的なディスクデフラグの停止
●SSD環境における「Windows Update」の最適化
●SSD+HDD環境におけるデータ管理フォルダーの最適化
●SSD+HDD環境におけるテンポラリフォルダーの最適化
●SSD+HDD環境における検索インデックスのデータベース管理の最適化
●SSD+HDD環境におけるInternet Explorerのキャッシュロケーションの最適化
●SSD+HDD環境における標準ライティング機能のテンポラリロケーションの移動
●SSD+HDD環境における仮想メモリ(ページングファイル)の最適化
”Windows 7上級マニュアル 目次”
■04 極める!! Windows 7のデスクトップ操作とカスタマイズ
◆「Windows Aero」の活用と解明
●Windows 7のデスクトップ名称の確認
●Windows 7における「Windows Aero」のアドバンテージ
○Windows 7の「Desktop Window Manager」
○Windows Aeroならではの操作体系とメリット
●「Windows Aero」の視覚効果設定とデスクトップを軽くする設定
○デスクトップ「視覚効果」設定
○「視覚効果」でチェックしておきたい項目
●デスクトップをスムーズにズーミング表示する [Windows Aeroのみ]
●フリップ3Dによるタスク切り替えと応用操作 [Windows Aeroのみ]
●アイコンからフリップ3Dを実行する
◇コラム 「Windows Aero」が無効な状態でのデスクトップ制限
◆Windows 7で追加されたAero操作と設定
●Aeroスナップのマウスジェスチャーとショートカットキー
○ウィンドウの最大化
○ウィンドウの垂直方向最大化
○ウィンドウの半面表示
●「Aeroスナップ」のショートカットキー
◇コラム ショートカットキーでしか実現しない「Aeroスナップ」操作
●Aeroシェイクで任意の単一ウィンドウのみデスクトップに表示する
●Aeroスナップ/シェイクを無効にする
◇コラム Aeroスナップによるウィンドウ変形を無効にするレジストリ設定
●Aeroシェイクだけを無効にする
●「拡大鏡」の基本ショートカットキー
●「拡大鏡」のモード詳細
○「全画面表示」モード(「Ctrl」+「Alt」+「F」キー)
○「レンズ」モード(「Ctrl」+「Alt」+「L」キー)
○「固定」モード(「Ctrl」+「Alt」+「D」キー)
●マルチディスプレイでのショートカットキー
◆デスクトップ操作と操作環境のカスタマイズ
●DPIスケーリングでデスクトップオブジェクトを均一に拡大する
◇コラム 「Windows XP形式のDPIスケーリングを使用する」とは
●デスクトップを他言語インターフェースにする [Ultimate Only]
◇コラム 「ようこそ画面」の言語変更
●デスクトップテーマを変更する
○Windows Aeroのテーマ
○Windows 7ベーシック(Windows Aeroの無効化)
○Windowsクラシック(テーマの完全無効化)
●フォントの縁を滑らかに表示する「ClearType」の設定
●壁紙設定と「デスクトップスライドショー」
◇コラム デスクトップスライドショーの表示間隔をレジストリで調整する
●デスクトップの壁紙設定を工夫してWindows 7を軽くする
●音声によるデスクトップ操作
●デスクトップに各種アイコンを表示する
◇コラム デスクトップでデスクトップを開く(デスクトップアイコンへのアクセス)
●デスクトップの解像度を変更する
●デスクトップログオンの自動化
●Windowsモビリティセンターの起動
◆デスクトップツール
●新機能「付箋」の活用
●「付箋」上のテキストを高度に編集
○文字サイズの変更と文字の装飾
○箇条書き(行頭文字)の挿入
○取り消し線の挿入
●マウスで文字入力を行える「スクリーンキーボード」
●デスクトップ画面をキャプチャーする
◇コラム 旧来のキャプチャー方法
◆Windows 7のガジェット
●Windows 7のガジェット表示
◇コラム Windows Vistaの名残とガジェット表示の負荷
●ガジェットを一括終了/一括復元する
●ガジェットの表示とショートカット操作
●ガジェット機能を無効にする
◇コラム ガジェットの起動をレジストリで禁止する設定
”Windows 7上級マニュアル 目次”
■05 極める!! Windows 7のタスクバー/[スタート]メニューの操作とカスタマイズ
◆タスクバーアイコンの操作とショートカットキー
●Windows 7でまったく別物になったタスクバー
●タスクバーアイコン表示によるタスク状態の確認
◇コラム タスクバーアイコンによる「進行状況」確認
●タスクバーへのアプリケーションショートカット登録
◇コラム 「データファイル」や「フォルダー」は登録できないタスクバーとその対策
●タスクバーからアプリケーションを起動する
◇コラム タスクバーアイコンの「クリック」バリエーション
●タスクバーアイコンのショートカットキーと並び替えと
○タスクバーアイコンの並び替え
○明示的に起動するアクション
◆タスクサムネイル(縮小表示)とAeroプレビュー操作
●タスクサムネイルによるタスク操作と「Aeroプレビュー」
○「Aeroプレビュー」
○タスク選択(アクティブ化)
○タスク操作
○タスク終了
●タスクサムネイルのショートカットキーと特殊操作
○同種アプリケーションのアクティブ切り替え(タブの切り替え)
○タスクバーアイコンの巡回/タスク選択
○旧タスクボタンのショートカットメニュー
●「デスクトッププレビュー」の実行
●デスクトッププレビュー機能の設定
●さまざまなタスク操作バリエーション
○通常タスク切り替え
○全ウィンドウの最小化/復元
○同種のタスク切り替え
○ダイアログ以外の全ウィンドウの最小化/復元
◆ジャンプリストとデータ履歴管理
●「ジャンプリスト」によるデータ操作
○「いつも表示」に登録する(ピン止め)
○データファイルのプロパティを表示する
●ジャンプリストの履歴をすぐに消去する
●ログオフ時にジャンプリストの履歴を自動的に消去する
●ジャンプリストにネットワーク先のファイル履歴を保存しない
◆タスクバーの応用設定/旧互換設定
●タスクバーを自由にレイアウトする(タスクバーの固定解除)
●タスクバーアイコンやウィンドウの点滅回数を指定する
●タスクバーアイコンにラベルを表示する(旧タスクバー互換設定)
●起動アプリケーションのみをタスクバーアイコンとして表示する(旧互換設定)
●タスクバーに「データ/フォルダー登録エリア」を作成する
◆通知領域
●通知領域とアイコンの表示
●通知領域のショートカット操作
●通知領域のアイコン表示を変更する
●バルーン通知の「通知時間」を設定する
◆Windows 7の[スタート]メニュー
●Windows 7の[スタート]メニューの概要
●[スタート]メニュー操作を快適にするショートカットコンボ
○「タスクバーと[スタート]メニューのプロパティ」を一発起動する
○クイック検索ボックスを利用してアプリケーションを起動する
○「すべてのプログラム」内のアプリケーションを起動する(頭文字サーチ)
◇コラム 検索ボックスによる英語名称検索への対応
●Windows 7の電源操作とショートカットキー
●[スタート]メニューの右ペイン項目を整理する
○「ライブラリ」への対処
○[スタート]メニューに「ファイル名を指定して実行」を表示する
○項目をメニュー展開する
●[スタート]メニュー左ペインに固定項目を登録する
”Windows 7上級マニュアル 目次”
■06 極める!! Windows 7のアプリケーションと64ビットシステム
◆スムーズなアプリケーション動作環境とCPUの活用
●任意アプリケーションの実行プログラムを探る(イメージ名を探る)
◇コラム アプリケーションが32ビットプロセスか64ビットプロセスかを知る [64ビットWindows 7(x64) Only]
●アプリケーションが利用するマルチコアCPUの「CPUコア」指定
●アプリケーションに任意のCPU優先度(CPUパワー)を割り当てる
●起動中プログラムの詳細を探る
○「説明」欄に着目
○プロパティの「詳細」タブを確認
●タスクマネージャーからプログラムフォルダーを開く
◇コラム 単体アップデートパッチを拾うテクニック
●ダブルクリックしたときに起動するアプリケーションの指定
●「送る」に任意のアイテムを登録する
◆Windows 7のシステムとアプリケーションの互換性と対処
●Windows 7のシステムとアプリケーションの互換性
○忘れてはいけない「Windows Vista」の存在
○ではなぜ「互換」というキーワードが挙がるのか(「Windows XP Mode」を搭載したの理由)
●旧アプリケーションを利用するためのアップデートによる解決
●「互換性のトラブルシューティング」から互換性を設定する
●旧アプリケーションを活用するために「互換モード」を手動で設定する
●64ビットWindows 7(x64)での「互換性」機能を活用した特殊な動作 [64ビットWindows 7(x64) Only]
◇コラム Windows XP Modeによるアプリケーションの互換性確保
◆Windows 7の「JIS2004」によって起こる問題と解決
●Windows 7の「フォント」問題を知る
●ファイルが開けない、コピー落ちの可能性があるWindows 7の「JIS2004」環境
○問題の確認
○フォント問題の根の深さ
●Windows XP(JIS90)と文字の形が異なるWindows 7(JIS2004)
●「JIS2004で追加された環境依存文字」を変換時に利用配慮
●「JIS2004」と「JIS90」を使い分ける環境
◆64ビットWindows 7(x64)システムの解明と32ビットとの互換性
●32ビットアプリケーションと互換性が高い「64ビットWindows 7(x64)」
●64ビットWindows(x64)のアドバンテージを理解する(32ビットシステムの「現実3GBの壁」を理解する)
●一般的な64ビットシステムにおける「32ビットアプリケーション」の互換性
●革新的な64ビットWindows 7(x64)の「Windows-On-Windows64」
●システムフォルダーとレジストリキーの置き換えが起こる「Windows-On-Windows64」
●「層」で理解する64ビットWindows 7(x64)のアプリケーションの互換性
●64ビットWindows 7(x64)を活用するための環境
”Windows 7上級マニュアル 目次”
■07 極める!! Windows 7のメディアとデータ/デバイス管理
◆デバイスの集中管理リムーバブルメディア
●Windows 7におけるデバイスの集中管理
●デバイスの集中管理によるプリンター操作の改善
●USBストレージデバイスの「書き込みキャッシュ」を有効にする
●USBデバイスの取り外し方(安全なデバイスの外し方)
○「デバイスとプリンター」による取り外し
○エクスプローラーからのUSBメモリの取り外し
●メモリメディアのファイルシステムとフォーマット
○デジタルカメラやレコーダーなどの単体デバイス
○マシン間で利用するメモリメディア
○1ファイル4GB以上のファイルをメモリメディアで扱う
◇コラム 「exFAT」ファイルシステムとWindows 7以外での管理
◆動画と音声再生
●音声出力デバイスの選択と音声再生ができない場合の対処
●起動音やクリック音などのデスクトップサウンド設定
●数多くのコーデックがサポートされたWindows Media Player
●動画再生環境構築のため「コンテナ」を導入する
●Windows Media PlayerによるMP3/無圧縮WAVリッピング
○リッピング形式を変更
○音楽CDのリッピング手順
◆安全なデータ管理と将来性のあるデータ管理
●Windows 7のデフォルトデータ管理フォルダーの欠点
○「Cドライブ」でデータを管理する欠点
○「Cドライブ以外」でデータを管理するメリット
●システムとデータを別の領域で管理する方法
●ハードディスク二台環境でのシステムとデータの分離
●データロケーションを移動する
◆ハードディスクのパーティション操作とフラグメンテーションのない管理
●Windows 7のハードディスクの領域操作
●既存パーティションのサイズを縮小する
●新しいパーティションの作成
◇コラム 「テンポラリ」「キャッシュ」「仮想メモリ」等の専用領域を作成する
●ハードディスクのファイルシステム
●「アロケーションユニットサイズ」とパフォーマンスの関係
●ハードディスクや光学ドライブのドライブ文字を変更(指定)する
●ドライブ/パーティションを「フォルダー」にマウントする(ドライブ文字を割り当てないパーティション管理)
◇コラム 「ドライブ文字」は現在起動中のOSでのみ有効な事実を知る
”Windows 7上級マニュアル 目次”
■08 極める!! Windows 7のエクスプローラーと「ライブラリ」
◆ファイル操作とエクスプローラー
●Windows 7エクスプローラーの各部位名称
●エクスプローラーの各部位の活用&役割ダイジェスト
○アドレスバー
○メニューバー
○コマンドバー
○詳細ペイン
●プレビューウィンドウでファイル内容を参照する
●エクスプローラーの「お気に入り」に任意のアイテムを登録する
●エクスプローラー上でオブジェクトを拡大する
●エクスプローラーのソート方法を一般的な順序に変更する
●フォルダーツリーを展開させる設定
●Windows 7標準のファイル圧縮解凍機能
◆検索ボックスと検索インデックス機能
●検索ボックスの活用
○検索実行と条件検索
○検索結果の場所を開く
●検索インデックス機能に依存しないでファイルの中身まで検索する
●エクスプローラーの検索ボックスの履歴を表示しない
●検索コネクタ導入による検索ボックスからのWeb検索(フェデレーションサーチ)
●検索インデックスの役割と設定
○検索インデックス作成する「対象フォルダー」の指定
○検索インデックス機能のデータベースロケーション設定
◆Windows 7のCD-R/RW/DVD±R/RW/BD-R/Rライティング機能
●Windows 7標準ライティング機能を理解する
●Windows 7標準ライティング機能のライトワンス系メディアへの書き込み
●標準ライティング機能のテンポラリロケーション移動
●Windows 7のISOファイルライティング機能
●CD-RW/DVD±RW/BD-RE等のリライトメディアの消去
◆Windows 7の「ライブラリ」
●ライブラリの概要
○特殊ソート(並び替え)
○特殊フィルターによる検索
●「ライブラリ」と検索インデックスの関係
●ライブラリの作成/削除
●各ライブラリの設定(フォルダーの追加/削除/保存場所の指定)
◇コラム ビジネス環境で適応したい「ナビゲーションウィンドウでの非表示」
”Windows 7上級マニュアル 目次”
■09 極める!! Windows XP Mode(バーチャルマシン)とネットワークリモートコントロール
◆Windows XP ModeとWindows Virtual PC
●Windows XP Mode/バーチャルマシンの活用
●複数の仮想マシンが起動可能なバーチャルマシン
●64ビットWindows 7(x64)における32ビットとの互換確保が可能なバーチャルマシン
●USBデバイスの互換性確保に役立つバーチャルマシン
●アプリケーション/フォント環境の使い分けができるバーチャルマシン
◆「Windows XP Mode」のセットアップ
●「Windows XP Mode」はUSB対応仮想マシン+Windows XP Professional SP3
●「Windows XP Mode」の利用条件(ハードウェア要件)
●Windows XP Modeのインストール
●「Windows XP Mode」が利用できない環境での対処
◆Windows XP ModeにおけるUSBデバイス/アプリケーションのセットアップ
●Windows 7非対応の物理USBデバイスのセットアップ
◇コラム USB接続TVキャプチャーはWindows XP Modeで可能か?
●Windows 7非対応アプリケーションのセットアップ
◇コラム Windows XP Modeによるアプリケーションの利用
●Windows XP Mode(Windows XPゲスト)を完全終了する
●Windows XP Modeのネットワーク環境カスタマイズ
◆Windows 7デスクトップ上でのWindows XP Mode操作
●Windows 7上でのXPアプリケーションを起動する
●シームレス状態でのUSBデバイス/通知領域操作
○通知領域
○USBデバイス/XPアプリケーションへのアクセス
●任意のXPアプリケーションをWindows 7の[スタート]メニューに反映させる
◇コラム 「All Usersの[スタート]メニュー」に登録しても反映されないショートカット
◆Windows Virtual PCによる新しい仮想マシンの作成
●Windows Virtual PCで新しい仮想マシン(Windows 7/Windows Vista/Windows XPゲスト)を作成する
●Windows Virtual PCを利用できない環境での仮想マシンセットアップ
●「仮想ハードディスク」をWindows 7ドライブとしてマウントする
○「仮想ハードディスク」をドライブとしてマウント
○「仮想ハードディスク」のドライブマウント解除
◆ネットワークリモートコントロール
●「ネットワークリモートコントロール」でWindows 7や64ビットシステムの固有の互換問題を解決する
○スマートな操作環境を実現する「ネットワークリモートコントロール」
○パフォーマンスアップにも貢献する「ネットワークリモートコントロール」
●ネットワークリモートコントロールの概要
◇コラム リモートデスクトップ以外のネットワークリモートコントロール
●リモートデスクトップホストのセットアップ [Windows XPホスト]
●リモートデスクトップ接続の実行 [Windows 7クライアント]
●リモートデスクトップ接続時のデスクトップ操作
◇コラム 「SHUTDOWN」コマンドによる終了
●リモートデスクトップ接続をスムーズに利用する
○「画面」タブ
○「エクスペリエンス」タブ
○「全般」タブ
”Windows 7上級マニュアル 目次”
■10 極める!! Windows 7のバックアップと復元機能
◆「システムの復元」による「システム」と「データ」の復元
●「システムの復元」の使いどころ
○「システムの復元」のデメリット
○「システムの復元」の使いどころ
●「システムの復元」の設定
●任意に復元ポイントを作成/復元する
●Windows 7の「ファイル」復元機能「シャドウコピー」の設定
●シャドウコピーを利用して「削除したファイル」「過去のファイル」を復元する
◆Windowsの「バックアップと復元」によるシステムとデータのバックアップ
●使えるようになったWindows 7のバックアップ機能
●データファイルのスケジュールバックアップ
○バックアップ先の選択
○バックアップ対象の選択
○バックアップのスケジュールの設定
○バックアップの実行/任意実行
◇コラム ネットワーク先へのバックアップ [Ultimate/Professional Only]
●「Windowsバックアップ」でバックアップしたデータファイルの復元
○復元したいファイルの選択
○過去の日付のバックアップを参照する
○復元先の選択
◇コラム 現在の環境以外でバックアップデータのバックアップ
●システムをまるごとバックアップする「システムイメージの作成」
○バックアップ先の選択
○バックアップ対象の選択
○「システムイメージ」のリカバリ
◆緊急ブートと回復操作
●セーフモードで起動する
●「セーフモード」のバリエーション
○「セーフモードとネットワーク」
○「セーフモードとコマンドプロンプト」
●「システム回復オプション」の活用とメニュー詳細
○スタートアップ修復
○システムの復元
○システムイメージの回復
○Windowsメモリ診断
○コマンドプロンプト
◇コラム メンテナンス時には「ドライブ文字」に注意
●「Windows 7セットアップDVD」から「システム回復オプション」を起動する
●「システム修復ディスク」の作成と「システム回復オプション」の起動する
●「詳細ブートオプション」からの「システム回復オプション」を起動する
”Windows 7上級マニュアル 目次”
■11 極める!! Windows 7のインストールとマルチブート
◆Windows 7のインストール
●Windows 7で変更されたシステム管理を知る
○以前のWindowsの「起動(ブート)領域」と「Windowsシステム領域」
○Windows 7の「起動(ブート)領域」と「Windowsシステム領域」
●Windows 7のハードウェア要件
●Windows 7のインストール前準備
○ハードディスク内にあるデータファイルのバックアップ
○BIOSでドライブの起動順位を設定
○メモリとハードディスクの正常性確認
◇コラム パーティションの「制限」に注意
●「Windows 7セットアップDVD」からのWindows 7インストール実行
◇コラム Windows 7のインストーラーの中でできる特殊操作
●Windows 7インストーラーでのパーティション操作
○Windows 7をインストールするパーティションを作成
○作成した領域サイズの指定
○パーティションの作成
●ストレージドライバーのインストール
●プロダクトキーとライセンス認証
◇コラム 「アクティベーション」が参照するハードウェア
●USBブートによるWindows 7のインストール
○Windows 7セットアップUSBメモリの作成
○マシンをUSBブート設定にする
○USBメモリによるWindows 7インストールの実行
◆マルチブート環境の構築
●マルチブート環境のステップと環境別構築
○マルチブートに「Windows XP」を含めたい場合
○マルチブートを「Windows 7」だけで構築したい場合
◇コラム データを置くパーティション
●マルチブート環境を構築するためのWindowsのインストール手順
○一つ目のWindowsをインストール
○Windowsが起動したらボリュームラベル
○二つ目のWindowsをインストール
○マルチブート構築後のOS選択画面
●既存の「Windows XP」を消さないでWindows 7をインストールしたい場合
○Windows XP上でパーティションツールを導入する
○Windows 7の「DISKPART」コマンドを利用する
●マルチブートにおける「OS選択画面」のカスタマイズ
●ブートエントリのOSタイトル名を変更する「BCDEDIT」コマンド













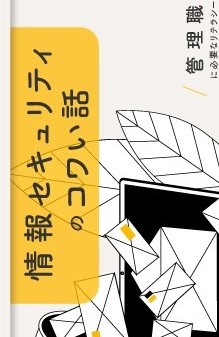








![[全面改訂版] Windows 10上級リファレンス 第2版](https://hjsk.jp/00books/110/syouei-win10-jrv2-z.jpg)



































![Windows7上級マニュアル [ネットワーク編]](https://hjsk.jp/00books/90/gihyo-jyoukyuu-win7-net.jpg)




















![[SP2完全対応改訂版] Windows XP 上級マニュアル](https://hjsk.jp/00books/90/gihyo-jyoukyuu-xp2.jpg)














 [早くも増刷決定!!]
[早くも増刷決定!!]







