橋本情報戦略企画
橋本和則 (著)
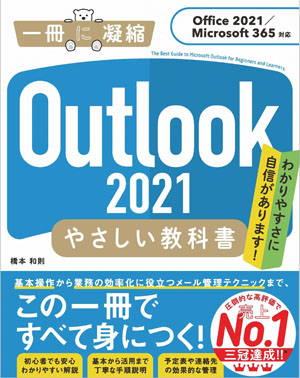
仕事やプライベートで広く利用されている定番メールソフトのOutlookの基本操作から、便利な使い方まで一冊に完全網羅しています。 一日でかなりの時間をメールに使っている人は多いでしょう。Outlookには基本的な機能だけでなく、時短につながるさまざまな機能が用意されています。仕事だけでなく、すべてのメール処理に使えるテクニックを、手順解説ではじめての人にもわかりやすく解説しています。 さらに、スケージュール管理に役立つ予定表や連絡先、タスク管理機能などの使い方もしっかり解説。 これからOutlookを使いこなしたい方に最適な一冊です。
完全目次
■第1章 Outlook 2021の基本操作を知る
◆Section 01 Outlook 2021でできること
●Outlook 2021の「メール」
●Outlook 2021の「連絡先」
●Outlook 2021の「予定表」
●Outlook 2021の「タスク」
◆Section 02 Outlook 2021を起動/終了する
●Outlook 2021を起動する
●Outlook 2021を[スタート]メニューにピン留めする
●Outlook 2021をタスクバーから簡単に起動できるようにする
●Outlook 2021を終了する
◆Section 03 Outlook 2021の画面構成
●Outlook 2021の画面構成(共通部分)
●ナビゲーションバーで表示を切り替える
◆Section 04 リボンを利用してOutlook 2021を操作する
●Outlook 2021のリボン
●リボンを切り替える
●リボンを折りたたみ表示にする
●リボン表示を固定する
●クラシックリボンを利用する
◆Section 05 Outlook 2021にアカウントを登録する
●Outlook 2021の初期設定でアカウントを登録する
●アカウント登録で詳細設定が表示されたら
◆Section 06 わからないことを調べる
●ヘルプから検索する
●Microsoft Searchで操作アシストする
◆Section 07 Outlook 2021の機能をすばやく実行する
●クイックアクセスツールバーでコマンドを実行する
●リボンのコマンドをクイックアクセスツールバーに登録する
●クイックアクセスツールバーの配置を変更する
●クイックアクセスツールバーのカスタマイズ
"Outlook 2021 やさしい教科書 - 橋本和則 著"
■第2章 メールの基本操作をマスターする
◆Section 08 Outlook 2021の「メール」の画面構成
●Outlook 2021の「メール」の画面構成
●ビューや閲覧ウィンドウのサイズを変更する
◆Section 09 フォルダーウィンドウを扱いやすくする
●「お気に入り」を非表示にする
●フォルダーウィンドウを最小化する
●フォルダーウィンドウを最小化したときの操作方法
◆Section 10 メールを作成して送信する
●新しいメールを作成する
●宛先を入力する
●メールを送信する
●自分が送信したメールを確認する
◆Section 11 メールを受信する
●メールの送受信の仕組み(メールサーバーの役割)
●メールサーバーと同期する
●新着メールを確認する
◆Section 12 メールの内容を閲覧ウィンドウで確認する
●メールを閲覧ウィンドウで確認する
●メールの内容の表示位置を変更する
●閲覧ウィンドウで表示サイズを拡大縮小する
◆Section 13 スレッド表示と優先受信トレイを知る
●スレッド化されたメールを確認する
●優先受信トレイ表示でその他のメールを確認する
◆Section 14 メールをメッセージウィンドウで表示して確認する
●メールの内容をメッセージウィンドウで確認する
●メッセージウィンドウの表示サイズを変更して見やすくする
◆Section 15 メール内に表示されていない画像を表示する
●受信メールに表示されていない画像を表示する
●信頼できる差出人を指定してメールの画像を表示する
◆Section 16 メールに返信する
●メッセージウィンドウでメールに返信する
●閲覧ウィンドウでメールに返信する
●閲覧ウィンドウでの記述をメッセージウィンドウにする
◆Section 17 メールを下書きとして保存する
●作成中のメールを保存する
●メールの作成を再開する
◆Section 18 複数の相手に同じ内容のメールを送信する
●複数の人にメールを送る
●「CC」を利用して複数の人にメールを送る
●「BCC」を利用して複数の人にメールを送る
●全員に返信する
◆Section 19 ビューや閲覧ウィンドウを使いやすくする
●閲覧ウィンドウの表示位置を下にする
●閲覧ウィンドウを表示しない
◆Section 20 スレッド表示と優先受信トレイ表示を無効化する
●スレッド表示を無効にする
●優先受信トレイ表示を無効にする
◆Section 21 メールにファイルを添付する
●メールにファイルを添付する
●メールに添付したファイルを確認する
●メールに添付したファイルを削除する
◆Section 22 メールの形式を知って相手に配慮する
●装飾ができる「HTML形式」とシンプルな「テキスト形式」
●メール作成時にメール形式を指定する
◆Section 23 メールの本文を装飾する(HTML形式)
●文字に色を付ける
●文字の大きさを変更する
●文字に蛍光ペンでマーカーする
●その他の文字装飾を加える(太字/斜体/下線)
◆Section 24 メールの本文を箇条書きにして見やすくする(HTML形式)
●箇条書きにする
●箇条書きを解除する
●箇条書きのレベルを設定する
●段落番号を追加する
◆Section 25 メール本文に画像や表を貼り付ける(HTML形式)
●メール本文に画像を挿入する
●メール本文にExcelの表を挿入する
◆Section 26 メールの本文にURLやWeb情報を挿入する(HTML形式)
●Webサイトのアドレスをメール本文に挿入する
●Webの情報を画像や書式付きで引用してメール本文に挿入する
●Webの情報からテキストのみ引用してメール本文に挿入する
◆Section 27 添付ファイルをさまざまな方法で確認する
●ファイルを直接開かずにプレビューする
●添付ファイルをアプリで開く
●添付ファイルを保存する
●添付されてきたZIPファイルを参照する
◆Section 28 メールを転送する
●メールを転送する
●メール内容を添付ファイルとして転送する
◆Section 29 メールを印刷する/PDFファイル化する
●印刷プレビューで印刷イメージを確認する
●用紙の種類や向き・余白を整える
●メールを紙にプリントアウトする
●印刷の範囲を指定してプリントアウトする
●メールをPDF形式で保存する
◆Section 30 メールでの日本語入力をスムーズに行う
●記号を簡単に入力する
●住所を簡単に入力する
●英単語のスペルを間違いなく入力する
●文字列を再変換する
●日本語入力中に英単語をそのまま入力する
"Outlook 2021 やさしい教科書 - 橋本和則 著"
■第3章 メールの整理と検索
◆Section 31 メールを探す/整理する/分類する
●目的のメールを「検索」して見つける
●作業をするメールは「フラグ」で管理する
●メールをフォルダー分けして管理する
●メールを分類(色分け)して管理する
●不要だがとっておきたいメールはアーカイブする
●迷惑メールの判別を調整する
◆Section 32 メールの表示を整えて見やすくする
●差出人別にメールを一覧表示する
●「差出人」をグループにして一覧表示する
◆Section 33 検索して目的のメールを探す
●メールを検索する
●検索結果を閉じる
●件名を対象に検索する
●差出人を対象に検索する
◆Section 34 高度な検索で目的のメールを探し当てる
●差出人と件名を複合的に検索する
●詳細な検索を行う
◆Section 35 フラグを付けてメールをタスク管理する
●メールにフラグを設定する
●フラグを消す
●フラグの進捗状況を完了にする
●IMAPアカウント(非Microsoft系アカウント)でフラグを付ける
◆Section 36 メールを分類して色分けする
●メールを分類して色分けする
●メールに設定した分類(色)を消去する
●「色」に対し分類項目名を付ける
●「分類(色)」で絞り込み表示を行う
◆Section 37 メールをわかりやすくフォルダーで管理する
●新しいフォルダーを作成する
●フォルダーにメールを移動する
●フォルダー名を変更する
●フォルダーを移動する
◆Section 38 特定の差出人のメールを自動的にフォルダーに移動させる
●差出人ごとにメールを自動的に振り分ける
●設定した仕分けルールを確認する
●設定した仕分けルールを削除する
◆Section 39 既読と未読を管理する
●メールを既読にする
●未読メールのみを表示する
◆Section 40 不要なメールを削除する/アーカイブする
●不要なメールを削除する
●削除したメールを受信トレイに戻す
●メールを完全に削除する
●アーカイブ機能を活用する
◆Section 41 迷惑メールに対処する
●迷惑メールの処理レベルを指定する
●任意の差出人を迷惑メールに指定する
●受信拒否リストを確認する
●ドメインごと受信拒否する
●受信拒否リストから削除する
●受信拒否しない差出人を登録する
"Outlook 2021 やさしい教科書 - 橋本和則 著"
■第4章 ワンランク上の重要テクニック&時短ワザ
◆Section 42 メールの作業効率を上げるには
●ショートカットキーですばやく操作する
●署名で連絡先などの情報を自動付加する
●定型文を一発で入力する
●重要なメールを目立たせて見逃さない
●デスクトップ上でOutlook 2021を使いやすくする
●自動応答メールや指定日時のメール送信を使いこなす
◆Section 43 ショートカットキーを使いこなす
●「メールを読む」ショートカットキー
●「メールの返信と転送」のショートカットキー
●「メールの作成と送信」のショートカットキー
●「既読/未読」のショートカットキー
●「メールの検索」のショートカットキー
●リボンコマンドのショートカットキー
◆Section 44 クイックパーツで定型文を簡単に挿入する
●クイックパーツに定型文を登録する
●クイックパーツをメールに挿入する
●クイックパーツを簡単に挿入する
●登録したクイックパーツを削除する
◆Section 45 自動校正機能を活用して文章入力をスムーズに行う
●文頭英字スペルの1文字目を大文字に自動変換する
●登録商標・商品商標・著作権マークを入力する
●入力したURLをハイパーリンクにする
●本文に罫線を引く
◆Section 46 署名を作成する
●署名を設定する
●署名を作成する
●署名に画像を挿入する
◆Section 47 署名を挿入する
●署名を挿入する
●最初から署名が挿入された状態にする
◆Section 48 ウィンドウを複数開いて効率的に操作する
●Outlook 2021を複数起動して活用する
●Outlook 2021のメールを一度に表示する
●目的のOutlook 2021ウィンドウを見つける
●ウィンドウを切り替えて操作する
◆Section 49 デスクトップ上でOutlook 2021を使いやすくする
●Outlook 2021と他のアプリを並べて表示する
●Outlook 2021をデスクトップで最大化する
●Outlook 2021の操作画面を最大サイズにする
◆Section 50 特定のメールを目立たせる
●未読メールを目立たせる
●特定の差出人のメールを目立たせる
◆Section 51 不在時に自動的に返信メールを送信する
●自動応答で不在時に自動的にメールを返信する
●自動応答を無効にする
◆Section 52 メールの送信を一定時間待機させて誤送信を防ぐ
●メール送信を指定した分数だけ遅延させて誤送信を防ぐ
●メールの送信と特性
●仕分けルールの削除
◆Section 53 指定した日時にメールを自動送信する
●指定した日時にメールを自動送信する
●メールの自動送信日時を変更する
◆Section 54 締め切りや期限のあるメールをアラームで知らせる
●メールにアラームを設定する
●アラームを削除する
◆Section 55 Outlook 2021をタッチでスムーズに操作する
●Outlook 2021をタッチ操作向けに最適化する
"Outlook 2021 やさしい教科書 - 橋本和則 著"
■第5章 Outlookを最適化してさらに使いこなす
◆Section 56 Outlook 2021で複数のメールアカウントを管理する
●Outlook 2021に別のメールアカウントを追加する
●Outlook 2021で操作対象アカウントを変更する
●対象のアカウントの設定を行う
●アカウントの表示順序を変更する
◆Section 57 プロバイダーメールをOutlook 2021で管理する
●IMAPアカウントを追加する
●IMAPアカウントを設定する
◆Section 58 GmailをOutlook 2021で管理する
●Googleアカウントを追加する
●Googleアカウントを設定する
◆Section 59 Outlook.comで無料アカウントを作成して活用する
●無料でOutlook.comアカウントを取得する
◆Section 60 メッセージウィンドウでの操作を基本にする
●返信/転送の際にメッセージウィンドウを開くようにする
●メッセージウィンドウで表示した場合のみ既読にする
◆Section 61 文章の自動修正機能を管理する
●オートコレクト/オートフォーマット機能の設定(共通)
●英字1文字目を大文字に自動変換させない
●登録商標・商品商標・著作権マークを自動変換させない
●「前略」で「草々」などと自動入力させない
●入力したURLをハイパーリンクにさせない
●文字を罫線に自動変換しない
◆Section 62 返信の際に相手のメールを引用表示する
●メール返信/転送の際の引用表示を設定する
●返信時に元メッセージを引用する
◆Section 63 Outlook 2021の受信メールを「テキスト形式」に変換する
●受信メール表示をテキスト形式にする
●テキスト形式に変換されたメールをHTML形式で表示する
◆Section 64 デスクトップのアプリ全般を見やすくするには
●アプリ全般を拡大表示する
●文字表示の大きさを変更する
◆Section 65 PCを起動したら自動的にOutlook 2021を起動する
●サインイン時にOutlook 2021を自動起動する
◆Section 66 マルウェアを防ぐには
●OSの更新プログラムを適用して安全にする
●「Office更新プログラム」を適用して安全にする
◆Section 67 フィッシングや標的型メールの被害を防ぐ
●フィッシングへの対策
●添付ファイルやメールからマルウェアに侵されることを防ぐ
"Outlook 2021 やさしい教科書 - 橋本和則 著"
■第6章 連絡先を管理する方法
◆Section 68 連絡先の機能と画面構成
●Outlook 2021の「連絡先」の画面構成
●Outlook 2021の表示を「連絡先」に切り替える
◆Section 69 新しい連絡先を登録する
●連絡先を登録する
●連絡先を確認する
◆Section 70 連絡先を効率的に登録する
●メールから差出人情報を参照して連絡先に登録する
●同じ勤務先の人を簡単に登録する
◆Section 71 連絡先を編集/削除する
●連絡先を編集する
●連絡先でニックネームや関係を登録する
●任意の連絡先を一覧表状態で確認・編集する
●連絡先全体を一覧で編集する
●連絡先を削除する
◆Section 72 連絡先を名刺スタイルで見やすくする
●登録されている連絡先を名刺スタイルで確認する
●連絡先に画像(写真)を追加する
●名刺のデザインや表示情報を変更する
◆Section 73 連絡先のお気に入りを活用する
●「To Doバー」で連絡先を表示する
●連絡先をお気に入りに追加する
●お気に入りから連絡先を削除する
◆Section 74 連絡先を使用してメールを送信する
●「連絡先」画面からメールを送信する
●「連絡先」画面から複数の宛先を指定してメールを送信する
●連絡先情報からメールを送信する
◆Section 75 「メール」画面で連絡先を活用する
●「メール」画面にお気に入りの連絡先を常に表示する
●「To Doバー」からメールを送る
●連絡先情報の「宛先」「CC」を指定する
●連絡先情報を添付してメール送信する
◆Section 76 連絡先を分類してわかりやすい仕分けをする
●分類項目を設定する
●連絡先を分類する
●連絡先の分類を確認する
◆Section 77 連絡先グループを活用する
●連絡先グループを新規作成する
●連絡先グループに含まれる全員にメールを送る
●連絡先グループ内のメンバーを確認する
●連絡先グループから連絡先を削除する
◆Section 78 連絡先を検索する
●連絡先をキーワードで検索する
●連絡先を分類条件で絞り込む
◆Section 79 連絡先を印刷する
●印刷イメージを整える
●カードスタイルで印刷する
"Outlook 2021 やさしい教科書 - 橋本和則 著"
■第7章 予定表の使い方をマスターする
◆Section 80 予定表の機能と画面構成
●Outlook 2021の「予定表」の画面構成
●表示を「予定表」に切り替える
●表示する予定表の選択
◆Section 81 予定表を見やすく表示する
●予定表を「週」表示形式にして時間帯の予定を見やすくする
●予定表で表示している「週」を切り替える
●予定表のビューに表示する週の範囲を指定する
●予定表を「月」表示形式にして1カ月の予定を見やすくする
◆Section 82 予定を作成する
●予定を作成する
●任意の日付を指定してイベントを作成する
●ビュー内で開始時刻と終了時刻を範囲指定して予定を作成する
◆Section 83 予定を確認/分類/修正/移動/削除する
●予定を確認する
●予定を修正する
●予定を分類する
●予定を移動する
●予定を削除する
◆Section 84 メールと予定表を相互で活用する
●「メール」画面で予定を確認する
●「メール」画面に予定表を表示する(To Doバー)
●To Doバーの予定表示の月日を切り替える
●メール内容を予定表に組み込む
◆Section 85 定期的な予定を作成する
●定期的な予定を作成する
●定期的な予定を変更する
●定期的な予定の特定の回を変更する
●定期的な予定全体を削除する
◆Section 86 予定表の「予定」を確認しやすくする
●予定表と予定内容を表示する
●予定を一覧表示にする
●予定の一覧表示を「分類」で並べ替える
●ビューを「予定表」表示に戻す
◆Section 87 予定の時刻にアラームを鳴らす
●予定の時刻にアラームを鳴らす
●アラームの内容を確認する
●任意のアラームを消す
●すべてのアラームを消す
◆Section 88 会議通知を送信/返信/確認する
●「予定表」から会議通知を送信する(開催者)
●「連絡先」から会議通知を送信する(開催者)
●会議通知を受け取ったときの対応方法(出席者)
●会議出席依頼の返信状況を確認する(開催者)
●会議通知を「承諾」した後に「辞退」する(出席者)
◆Section 89 予定表を印刷する
●予定表の任意の「月」を印刷する
"Outlook 2021 やさしい教科書 - 橋本和則 著"
■第8章 タスクやメモの効果的な使い方
◆Section 90 タスクの機能と画面構成
●Outlook 2021の「タスク」の画面構成
●表示を「タスク」に切り替える
◆Section 91 新しいタスクを作成する
●新しいタスクを作成する
●定期的なタスクを登録する
◆Section 92 タスクの表示を整えて使いやすくする
●タスクの詳細を確認する
●タスクの内容を確認できるようにする
●「メール」「予定表」「連絡先」画面にタスクを表示する
●タスクの件名や内容を検索する
◆Section 93 タスクの進捗状況や重要度を管理する
●タスクの進捗状況を管理する
●タスクの重要度を「高」に設定する
●タスクの全般の情報を更新する
●任意のタスクを完了にする
◆Section 94 タスクのアラーム設定/アラームからタスクを管理する
●タスクにアラームを設定する
●アラームからタスクを変更する
●タスクのアラームを消す
◆Section 95 メモを作成して情報を記述する
●メモの管理画面を表示する
●新しいメモを作成する
◆Section 96 メモを使いやすく管理する
●メモをリスト表示にする
●メモを確認・編集する
●メモを削除する
●メモを検索する
●メールにメモを添付して送る
"Outlook 2021 やさしい教科書 - 橋本和則 著"
■付録
●便利なショートカットキー
●用語集
●ローマ字/かな対応表
●索引
■第1章 Outlook 2021の基本操作を知る
◆Section 01 Outlook 2021でできること
●Outlook 2021の「メール」
●Outlook 2021の「連絡先」
●Outlook 2021の「予定表」
●Outlook 2021の「タスク」
◆Section 02 Outlook 2021を起動/終了する
●Outlook 2021を起動する
●Outlook 2021を[スタート]メニューにピン留めする
●Outlook 2021をタスクバーから簡単に起動できるようにする
●Outlook 2021を終了する
◆Section 03 Outlook 2021の画面構成
●Outlook 2021の画面構成(共通部分)
●ナビゲーションバーで表示を切り替える
◆Section 04 リボンを利用してOutlook 2021を操作する
●Outlook 2021のリボン
●リボンを切り替える
●リボンを折りたたみ表示にする
●リボン表示を固定する
●クラシックリボンを利用する
◆Section 05 Outlook 2021にアカウントを登録する
●Outlook 2021の初期設定でアカウントを登録する
●アカウント登録で詳細設定が表示されたら
◆Section 06 わからないことを調べる
●ヘルプから検索する
●Microsoft Searchで操作アシストする
◆Section 07 Outlook 2021の機能をすばやく実行する
●クイックアクセスツールバーでコマンドを実行する
●リボンのコマンドをクイックアクセスツールバーに登録する
●クイックアクセスツールバーの配置を変更する
●クイックアクセスツールバーのカスタマイズ
"Outlook 2021 やさしい教科書 - 橋本和則 著"
■第2章 メールの基本操作をマスターする
◆Section 08 Outlook 2021の「メール」の画面構成
●Outlook 2021の「メール」の画面構成
●ビューや閲覧ウィンドウのサイズを変更する
◆Section 09 フォルダーウィンドウを扱いやすくする
●「お気に入り」を非表示にする
●フォルダーウィンドウを最小化する
●フォルダーウィンドウを最小化したときの操作方法
◆Section 10 メールを作成して送信する
●新しいメールを作成する
●宛先を入力する
●メールを送信する
●自分が送信したメールを確認する
◆Section 11 メールを受信する
●メールの送受信の仕組み(メールサーバーの役割)
●メールサーバーと同期する
●新着メールを確認する
◆Section 12 メールの内容を閲覧ウィンドウで確認する
●メールを閲覧ウィンドウで確認する
●メールの内容の表示位置を変更する
●閲覧ウィンドウで表示サイズを拡大縮小する
◆Section 13 スレッド表示と優先受信トレイを知る
●スレッド化されたメールを確認する
●優先受信トレイ表示でその他のメールを確認する
◆Section 14 メールをメッセージウィンドウで表示して確認する
●メールの内容をメッセージウィンドウで確認する
●メッセージウィンドウの表示サイズを変更して見やすくする
◆Section 15 メール内に表示されていない画像を表示する
●受信メールに表示されていない画像を表示する
●信頼できる差出人を指定してメールの画像を表示する
◆Section 16 メールに返信する
●メッセージウィンドウでメールに返信する
●閲覧ウィンドウでメールに返信する
●閲覧ウィンドウでの記述をメッセージウィンドウにする
◆Section 17 メールを下書きとして保存する
●作成中のメールを保存する
●メールの作成を再開する
◆Section 18 複数の相手に同じ内容のメールを送信する
●複数の人にメールを送る
●「CC」を利用して複数の人にメールを送る
●「BCC」を利用して複数の人にメールを送る
●全員に返信する
◆Section 19 ビューや閲覧ウィンドウを使いやすくする
●閲覧ウィンドウの表示位置を下にする
●閲覧ウィンドウを表示しない
◆Section 20 スレッド表示と優先受信トレイ表示を無効化する
●スレッド表示を無効にする
●優先受信トレイ表示を無効にする
◆Section 21 メールにファイルを添付する
●メールにファイルを添付する
●メールに添付したファイルを確認する
●メールに添付したファイルを削除する
◆Section 22 メールの形式を知って相手に配慮する
●装飾ができる「HTML形式」とシンプルな「テキスト形式」
●メール作成時にメール形式を指定する
◆Section 23 メールの本文を装飾する(HTML形式)
●文字に色を付ける
●文字の大きさを変更する
●文字に蛍光ペンでマーカーする
●その他の文字装飾を加える(太字/斜体/下線)
◆Section 24 メールの本文を箇条書きにして見やすくする(HTML形式)
●箇条書きにする
●箇条書きを解除する
●箇条書きのレベルを設定する
●段落番号を追加する
◆Section 25 メール本文に画像や表を貼り付ける(HTML形式)
●メール本文に画像を挿入する
●メール本文にExcelの表を挿入する
◆Section 26 メールの本文にURLやWeb情報を挿入する(HTML形式)
●Webサイトのアドレスをメール本文に挿入する
●Webの情報を画像や書式付きで引用してメール本文に挿入する
●Webの情報からテキストのみ引用してメール本文に挿入する
◆Section 27 添付ファイルをさまざまな方法で確認する
●ファイルを直接開かずにプレビューする
●添付ファイルをアプリで開く
●添付ファイルを保存する
●添付されてきたZIPファイルを参照する
◆Section 28 メールを転送する
●メールを転送する
●メール内容を添付ファイルとして転送する
◆Section 29 メールを印刷する/PDFファイル化する
●印刷プレビューで印刷イメージを確認する
●用紙の種類や向き・余白を整える
●メールを紙にプリントアウトする
●印刷の範囲を指定してプリントアウトする
●メールをPDF形式で保存する
◆Section 30 メールでの日本語入力をスムーズに行う
●記号を簡単に入力する
●住所を簡単に入力する
●英単語のスペルを間違いなく入力する
●文字列を再変換する
●日本語入力中に英単語をそのまま入力する
"Outlook 2021 やさしい教科書 - 橋本和則 著"
■第3章 メールの整理と検索
◆Section 31 メールを探す/整理する/分類する
●目的のメールを「検索」して見つける
●作業をするメールは「フラグ」で管理する
●メールをフォルダー分けして管理する
●メールを分類(色分け)して管理する
●不要だがとっておきたいメールはアーカイブする
●迷惑メールの判別を調整する
◆Section 32 メールの表示を整えて見やすくする
●差出人別にメールを一覧表示する
●「差出人」をグループにして一覧表示する
◆Section 33 検索して目的のメールを探す
●メールを検索する
●検索結果を閉じる
●件名を対象に検索する
●差出人を対象に検索する
◆Section 34 高度な検索で目的のメールを探し当てる
●差出人と件名を複合的に検索する
●詳細な検索を行う
◆Section 35 フラグを付けてメールをタスク管理する
●メールにフラグを設定する
●フラグを消す
●フラグの進捗状況を完了にする
●IMAPアカウント(非Microsoft系アカウント)でフラグを付ける
◆Section 36 メールを分類して色分けする
●メールを分類して色分けする
●メールに設定した分類(色)を消去する
●「色」に対し分類項目名を付ける
●「分類(色)」で絞り込み表示を行う
◆Section 37 メールをわかりやすくフォルダーで管理する
●新しいフォルダーを作成する
●フォルダーにメールを移動する
●フォルダー名を変更する
●フォルダーを移動する
◆Section 38 特定の差出人のメールを自動的にフォルダーに移動させる
●差出人ごとにメールを自動的に振り分ける
●設定した仕分けルールを確認する
●設定した仕分けルールを削除する
◆Section 39 既読と未読を管理する
●メールを既読にする
●未読メールのみを表示する
◆Section 40 不要なメールを削除する/アーカイブする
●不要なメールを削除する
●削除したメールを受信トレイに戻す
●メールを完全に削除する
●アーカイブ機能を活用する
◆Section 41 迷惑メールに対処する
●迷惑メールの処理レベルを指定する
●任意の差出人を迷惑メールに指定する
●受信拒否リストを確認する
●ドメインごと受信拒否する
●受信拒否リストから削除する
●受信拒否しない差出人を登録する
"Outlook 2021 やさしい教科書 - 橋本和則 著"
■第4章 ワンランク上の重要テクニック&時短ワザ
◆Section 42 メールの作業効率を上げるには
●ショートカットキーですばやく操作する
●署名で連絡先などの情報を自動付加する
●定型文を一発で入力する
●重要なメールを目立たせて見逃さない
●デスクトップ上でOutlook 2021を使いやすくする
●自動応答メールや指定日時のメール送信を使いこなす
◆Section 43 ショートカットキーを使いこなす
●「メールを読む」ショートカットキー
●「メールの返信と転送」のショートカットキー
●「メールの作成と送信」のショートカットキー
●「既読/未読」のショートカットキー
●「メールの検索」のショートカットキー
●リボンコマンドのショートカットキー
◆Section 44 クイックパーツで定型文を簡単に挿入する
●クイックパーツに定型文を登録する
●クイックパーツをメールに挿入する
●クイックパーツを簡単に挿入する
●登録したクイックパーツを削除する
◆Section 45 自動校正機能を活用して文章入力をスムーズに行う
●文頭英字スペルの1文字目を大文字に自動変換する
●登録商標・商品商標・著作権マークを入力する
●入力したURLをハイパーリンクにする
●本文に罫線を引く
◆Section 46 署名を作成する
●署名を設定する
●署名を作成する
●署名に画像を挿入する
◆Section 47 署名を挿入する
●署名を挿入する
●最初から署名が挿入された状態にする
◆Section 48 ウィンドウを複数開いて効率的に操作する
●Outlook 2021を複数起動して活用する
●Outlook 2021のメールを一度に表示する
●目的のOutlook 2021ウィンドウを見つける
●ウィンドウを切り替えて操作する
◆Section 49 デスクトップ上でOutlook 2021を使いやすくする
●Outlook 2021と他のアプリを並べて表示する
●Outlook 2021をデスクトップで最大化する
●Outlook 2021の操作画面を最大サイズにする
◆Section 50 特定のメールを目立たせる
●未読メールを目立たせる
●特定の差出人のメールを目立たせる
◆Section 51 不在時に自動的に返信メールを送信する
●自動応答で不在時に自動的にメールを返信する
●自動応答を無効にする
◆Section 52 メールの送信を一定時間待機させて誤送信を防ぐ
●メール送信を指定した分数だけ遅延させて誤送信を防ぐ
●メールの送信と特性
●仕分けルールの削除
◆Section 53 指定した日時にメールを自動送信する
●指定した日時にメールを自動送信する
●メールの自動送信日時を変更する
◆Section 54 締め切りや期限のあるメールをアラームで知らせる
●メールにアラームを設定する
●アラームを削除する
◆Section 55 Outlook 2021をタッチでスムーズに操作する
●Outlook 2021をタッチ操作向けに最適化する
"Outlook 2021 やさしい教科書 - 橋本和則 著"
■第5章 Outlookを最適化してさらに使いこなす
◆Section 56 Outlook 2021で複数のメールアカウントを管理する
●Outlook 2021に別のメールアカウントを追加する
●Outlook 2021で操作対象アカウントを変更する
●対象のアカウントの設定を行う
●アカウントの表示順序を変更する
◆Section 57 プロバイダーメールをOutlook 2021で管理する
●IMAPアカウントを追加する
●IMAPアカウントを設定する
◆Section 58 GmailをOutlook 2021で管理する
●Googleアカウントを追加する
●Googleアカウントを設定する
◆Section 59 Outlook.comで無料アカウントを作成して活用する
●無料でOutlook.comアカウントを取得する
◆Section 60 メッセージウィンドウでの操作を基本にする
●返信/転送の際にメッセージウィンドウを開くようにする
●メッセージウィンドウで表示した場合のみ既読にする
◆Section 61 文章の自動修正機能を管理する
●オートコレクト/オートフォーマット機能の設定(共通)
●英字1文字目を大文字に自動変換させない
●登録商標・商品商標・著作権マークを自動変換させない
●「前略」で「草々」などと自動入力させない
●入力したURLをハイパーリンクにさせない
●文字を罫線に自動変換しない
◆Section 62 返信の際に相手のメールを引用表示する
●メール返信/転送の際の引用表示を設定する
●返信時に元メッセージを引用する
◆Section 63 Outlook 2021の受信メールを「テキスト形式」に変換する
●受信メール表示をテキスト形式にする
●テキスト形式に変換されたメールをHTML形式で表示する
◆Section 64 デスクトップのアプリ全般を見やすくするには
●アプリ全般を拡大表示する
●文字表示の大きさを変更する
◆Section 65 PCを起動したら自動的にOutlook 2021を起動する
●サインイン時にOutlook 2021を自動起動する
◆Section 66 マルウェアを防ぐには
●OSの更新プログラムを適用して安全にする
●「Office更新プログラム」を適用して安全にする
◆Section 67 フィッシングや標的型メールの被害を防ぐ
●フィッシングへの対策
●添付ファイルやメールからマルウェアに侵されることを防ぐ
"Outlook 2021 やさしい教科書 - 橋本和則 著"
■第6章 連絡先を管理する方法
◆Section 68 連絡先の機能と画面構成
●Outlook 2021の「連絡先」の画面構成
●Outlook 2021の表示を「連絡先」に切り替える
◆Section 69 新しい連絡先を登録する
●連絡先を登録する
●連絡先を確認する
◆Section 70 連絡先を効率的に登録する
●メールから差出人情報を参照して連絡先に登録する
●同じ勤務先の人を簡単に登録する
◆Section 71 連絡先を編集/削除する
●連絡先を編集する
●連絡先でニックネームや関係を登録する
●任意の連絡先を一覧表状態で確認・編集する
●連絡先全体を一覧で編集する
●連絡先を削除する
◆Section 72 連絡先を名刺スタイルで見やすくする
●登録されている連絡先を名刺スタイルで確認する
●連絡先に画像(写真)を追加する
●名刺のデザインや表示情報を変更する
◆Section 73 連絡先のお気に入りを活用する
●「To Doバー」で連絡先を表示する
●連絡先をお気に入りに追加する
●お気に入りから連絡先を削除する
◆Section 74 連絡先を使用してメールを送信する
●「連絡先」画面からメールを送信する
●「連絡先」画面から複数の宛先を指定してメールを送信する
●連絡先情報からメールを送信する
◆Section 75 「メール」画面で連絡先を活用する
●「メール」画面にお気に入りの連絡先を常に表示する
●「To Doバー」からメールを送る
●連絡先情報の「宛先」「CC」を指定する
●連絡先情報を添付してメール送信する
◆Section 76 連絡先を分類してわかりやすい仕分けをする
●分類項目を設定する
●連絡先を分類する
●連絡先の分類を確認する
◆Section 77 連絡先グループを活用する
●連絡先グループを新規作成する
●連絡先グループに含まれる全員にメールを送る
●連絡先グループ内のメンバーを確認する
●連絡先グループから連絡先を削除する
◆Section 78 連絡先を検索する
●連絡先をキーワードで検索する
●連絡先を分類条件で絞り込む
◆Section 79 連絡先を印刷する
●印刷イメージを整える
●カードスタイルで印刷する
"Outlook 2021 やさしい教科書 - 橋本和則 著"
■第7章 予定表の使い方をマスターする
◆Section 80 予定表の機能と画面構成
●Outlook 2021の「予定表」の画面構成
●表示を「予定表」に切り替える
●表示する予定表の選択
◆Section 81 予定表を見やすく表示する
●予定表を「週」表示形式にして時間帯の予定を見やすくする
●予定表で表示している「週」を切り替える
●予定表のビューに表示する週の範囲を指定する
●予定表を「月」表示形式にして1カ月の予定を見やすくする
◆Section 82 予定を作成する
●予定を作成する
●任意の日付を指定してイベントを作成する
●ビュー内で開始時刻と終了時刻を範囲指定して予定を作成する
◆Section 83 予定を確認/分類/修正/移動/削除する
●予定を確認する
●予定を修正する
●予定を分類する
●予定を移動する
●予定を削除する
◆Section 84 メールと予定表を相互で活用する
●「メール」画面で予定を確認する
●「メール」画面に予定表を表示する(To Doバー)
●To Doバーの予定表示の月日を切り替える
●メール内容を予定表に組み込む
◆Section 85 定期的な予定を作成する
●定期的な予定を作成する
●定期的な予定を変更する
●定期的な予定の特定の回を変更する
●定期的な予定全体を削除する
◆Section 86 予定表の「予定」を確認しやすくする
●予定表と予定内容を表示する
●予定を一覧表示にする
●予定の一覧表示を「分類」で並べ替える
●ビューを「予定表」表示に戻す
◆Section 87 予定の時刻にアラームを鳴らす
●予定の時刻にアラームを鳴らす
●アラームの内容を確認する
●任意のアラームを消す
●すべてのアラームを消す
◆Section 88 会議通知を送信/返信/確認する
●「予定表」から会議通知を送信する(開催者)
●「連絡先」から会議通知を送信する(開催者)
●会議通知を受け取ったときの対応方法(出席者)
●会議出席依頼の返信状況を確認する(開催者)
●会議通知を「承諾」した後に「辞退」する(出席者)
◆Section 89 予定表を印刷する
●予定表の任意の「月」を印刷する
"Outlook 2021 やさしい教科書 - 橋本和則 著"
■第8章 タスクやメモの効果的な使い方
◆Section 90 タスクの機能と画面構成
●Outlook 2021の「タスク」の画面構成
●表示を「タスク」に切り替える
◆Section 91 新しいタスクを作成する
●新しいタスクを作成する
●定期的なタスクを登録する
◆Section 92 タスクの表示を整えて使いやすくする
●タスクの詳細を確認する
●タスクの内容を確認できるようにする
●「メール」「予定表」「連絡先」画面にタスクを表示する
●タスクの件名や内容を検索する
◆Section 93 タスクの進捗状況や重要度を管理する
●タスクの進捗状況を管理する
●タスクの重要度を「高」に設定する
●タスクの全般の情報を更新する
●任意のタスクを完了にする
◆Section 94 タスクのアラーム設定/アラームからタスクを管理する
●タスクにアラームを設定する
●アラームからタスクを変更する
●タスクのアラームを消す
◆Section 95 メモを作成して情報を記述する
●メモの管理画面を表示する
●新しいメモを作成する
◆Section 96 メモを使いやすく管理する
●メモをリスト表示にする
●メモを確認・編集する
●メモを削除する
●メモを検索する
●メールにメモを添付して送る
"Outlook 2021 やさしい教科書 - 橋本和則 著"
■付録
●便利なショートカットキー
●用語集
●ローマ字/かな対応表
●索引














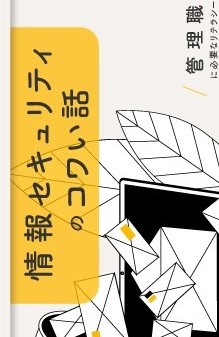







![[全面改訂版] Windows 10上級リファレンス 第2版](https://hjsk.jp/00books/110/syouei-win10-jrv2-z.jpg)



































![Windows7上級マニュアル [ネットワーク編]](https://hjsk.jp/00books/90/gihyo-jyoukyuu-win7-net.jpg)




















![[SP2完全対応改訂版] Windows XP 上級マニュアル](https://hjsk.jp/00books/90/gihyo-jyoukyuu-xp2.jpg)













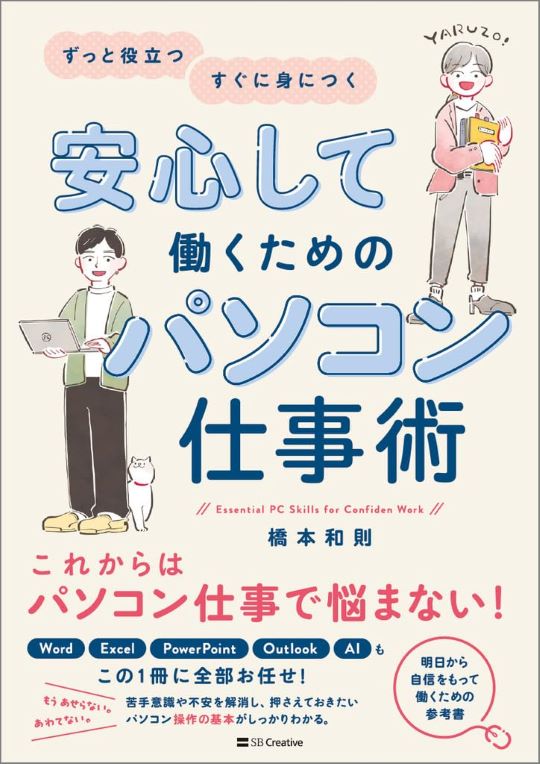
 [早くも増刷決定!!]
[早くも増刷決定!!]







