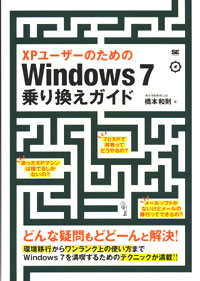 Windows 7を導入したら、XPを捨ててしまうのでしょうか?
Windows 7を導入したら、XPを捨ててしまうのでしょうか?だとしたら、それはとてももったいない話です。
本書ではまず、面倒くさくかなり難しい「XP→7の環境移行」を、わかりやすく紹介します。
そして、本書のもうひとつの特徴が
『Windows 7があってもXPを活かす』
環境の構築です。
Windows 7では、残念ながら旧来のすべての周辺機器やアプリケーションが動作するわけではありません。
この点の問題解決として『XPを最大限活用』して
・XP上の周辺機器/アプリをWindows 7から「リモートコントロール」
・Windows 7のデスクトップ上でXPを動かす「XP Mode」
(XP Modeが動かないPCでWindows XPを動かす方法も紹介)
・Windows 7とXPをひとつのPCに導入、双方とも起動できる「マルチブート」
などのテクニックを紹介します。
新しいWindows 7を活用するための「新操作」「カスタマイズ」「ショートカットキー」などの解説はもちろん、『今までの資産を無駄にしないXPの新しい使い方』を語っているのが、本書
■XPユーザーが事前に解消しておきたい"13の疑問"
疑問その1 Windows XPからのデータ移行がわからない!
疑問その2 Windows XPマシンが余って困る!
疑問その3 プログラムはWindows 7で正常に動作する?
疑問その4 アプリケーションのセットアップCDをなくしてしまった!
疑問その5 周辺機器がWindows 7に対応していないけど大丈夫?
疑問その6 PCが「Windows XP Mode」に対応しない!
疑問その7 メールソフトがない&メールデータ移行方法がわからない!
疑問その8 Windows XPと操作が違いすぎてわからない!
疑問その9 Windows 7のどのエディションが自分にベストなのかわからない!
疑問その10 アップグレードインストールに対応していないのでWindows XP環境を引き継げない!
疑問その11 64ビットWindows 7(x64)にしようか、32ビットWindows 7(x86)にしようか迷う!
疑問その12 PCにDVDドライブがないとWindows 7をインストールできない?
疑問その13 Windows 7マシンを買う理由がほしい!
"XPユーザーのためのWindows 7乗換えガイド[翔泳社]"
■Chapter 1 Windows 7への環境移行の準備と基本操作
◆1.1 Window 7とWindows XPのデスクトップの違いを理解する
●デスクトップの比較と各部位の名称
●「Aeroスナップ」と「Aeroシェイク」
●新しいタスクバーとタスクバーアイコン
●アプリケーションの起動と状態によって異なるクリック操作
●タスクバーに任意のアプリケーションショートカットを登録する
●ジャンプリストからファイルにアクセスする
●Windows Aeroを活用した新しいタスク操作
●通知領域の各通知アイコンへのアクセス
◆1.2 Windows 7とWindows XPのフォルダー/ファイルの違いを理解する
●エクスプローラーの比較と各部位の名称
●フォルダー/ファイルをコピーするときの動作の違い
●変更されたアドレスバーの表示と正式なパス名
●プレビューウィンドウによるファイルのプレビュー表示
●検索ボックスによるファイル検索
●エクスプローラーによるLZH/ZIP圧縮ファイルの解凍
●Windows 7の新機能「ライブラリ」の危険性と対処方法
◆1.3 Windows 7とWindows XPの基本環境設定(本書記述の前提環境)
●Windows 7/Windows XP環境構築の意味
●コントロールパネルのアイコン表示
●ファイルの拡張子を表示
●「管理者」ユーザーアカウントの利用
●UAC(User Account Control)の設定
◆1.4 Windows 7/Windows XPの基本操作
●マイドキュメントなどの[マイ~]フォルダーを開く(Windows 7)
●メニューバーを表示する(アプリケーション共通)
●WindowsのエディションやCPU/メモリを確認する
●「ファイル名を指定して実行」の表示
●レジストリエディターの起動
"XPユーザーのためのWindows 7乗換えガイド[翔泳社]"
■Chapter 2 Windows XPからのデータ&設定移行
◆2.1 データをWindows 7に移す「前」の知識と準備
●データ移行の前に知っておくべきこと
●データが散在しているWindows XP環境の整理
●「どこに保存されているかわからないデータ」もある
●将来にわたって安心できるデータ管理を検討する
◆2.2 データ移行のためのメディア選択
●USBメモリ/光学メディアによるデータの移行
●USBメモリを「exFAT」ファイルシステムで利用する(4GB以上のファイルを扱う場合)
●外付けハードディスクによるデータの移行
●ネットワークによるデータの移行
●データ移行のふたつの手段
◆2.3 データや各種設定をWindows 7へ移行する
●Windows XPからWindows 7へ移行すべきデータ
●「データをWindows 7に移行せずにWindows XP上のままで管理」を検討する
●[マイ~]フォルダーないのファイルをWindows 7へ移行する
●MS-IMEのユーザー辞書の整理と環境移行
●MS-IME以外(ATOKなど)のユーザー辞書移行
●Internet Explorerの「お気に入り」のバックアップと環境移行
●アプリケーション設定データの環境移行
●レジストリエディターを利用したアプリケーション設定の環境移行
◆2.4 メールデータのバックアップとWindows 7へのメール移行
●メールソフトが非搭載のWindows 7
●Outlook ExpressのメッセージデータをWindows Liveメールに移行する
●Outlook Expressのアカウント設定をエクスポートして、Windows Liveメールにインポートする
●アドレス帳をエクスポート/インポートする
●Web/フリー系のメールをWindows Liveメールで利用する
●複数のPCでメッセージを送受信するテクニック
◆2.5 Windows転送ツールを利用したデータ移行
●Windows転送ツールによるデータ移行の特徴
●Windows転送ツールのセットアップと利用
●Outlook Expressのメッセージデータの対処方法
"XPユーザーのためのWindows 7乗換えガイド[翔泳社]"
■Chapter 3 アプリケーションと周辺機器の導入
◆3.1 Windows 7標準ツールと標準機能の確認
●アプリケーション導入前にWindows 7の機能を確認する意味
●BD/DVD/CDライティングとISOファイルの書き込み機能
●システムバックアップ機能
●データのバックアップ機能
●削除したファイルの復元/過去のデータに遡れる機能
●PCのリモートデスクトップ接続(Windows間のリモートコントロール)
●アプリケーションランチャー機能
●各種セキュリティ機能
●音声によるデスクトップ操作
●さまざまな情報を確認できるガジェット機能
●デスクトップメモ機能
●Windows XP Modeとバーチャルマシン
◆3.2 安全にアプリケーションを導入するテクニック
●Windows 7にアプリケーションを導入する際の基本ポイント
●Windows 7への対応が不明なアプリケーションを導入する前のチェックポイント
●互換に不安があるアプリケーションを安全に導入するための準備
●アプリケーションのインストール時に「プログラム互換アシスタント」が表示される場合
●アプリケーションをインストールできない問題を回避する
●アプリケーションのアンインストール
●アプリケーションを導入する前の安定したシステム環境に復元する
◆3.3 互換性問題への対処とトラブルシューティング
●「互換性のトラブルシューティング」による互換の確保
●「互換性のトラブルシューティング」で各種トラブルに対処する
●アプリケーションの互換性設定を手動で行なう
●ロックしたアプリケーションを強制終了する
●ダブルクリックしたときに起動するアプリケーションが異なる場合の対処方法
●アプリケーションから音声の入出力ができない場合の対処方法
●Windows 7がロックしてしまった場合の対処方法
◆3.4 周辺機器の導入/接続とデバイスドライバー
●Windows 7に周辺機器を接続する手順
●Windows 7対応デバイスドライバーのインストール
●周辺機器のデバイスドライバーをWindows Updateで確認する
●デバイスドライバーを元に戻す(ロールバック)
◆3.5 デバイスの集中管理とハードウェアアップグレード
●デバイスの集中管理と操作
●Windows 7で進化したプリンターの制御
●ハードディスクの増設(シリアルATA)
●PCに物理メモリを増設する
●「メモリ診断」でメモリの動作テストを行なう
"XPユーザーのためのWindows 7乗換えガイド[翔泳社]"
■Chapter 4 ネットワーク構築/ファイル共有とリモートコントロール
◆4.1 Windows 7/Windows XPのネットワーク基本設定
●ネットワーク環境を構築する
●ネットワーク環境の目的と前提条件
●Windows XPのネットワーク環境を整える
●Windows 7のネットワーク環境を整える
●Windows XPのユーザーアカウントにパスワードを設定する
◆4.2 Windows 7からWindows XP上のファイルにアクセスする(簡易ファイル共有)
●「簡易ファイル共有」の仕組み
●Windows XPで共有フォルダーを設定する
●Windows 7からWindows XPの共有フォルダーへアクセスする
◆4.3 アクセス制限を施したセキュアなファイル共有設定
●「アクセス制限を施したファイル共有」とは?
●「簡易ファイル共有」設定を無効にする(Windows XP Professional)
●共有フォルダーにアクセスを許可するユーザーアカウントの管理(ホスト)
●共有フォルダーを設定する(ホスト)
●アクセス制限を施した共有フォルダーとアクセスレベルの設定
●Windows 7からWindows XPの共有フォルダーへアクセスする
◆4.4 リモートコントロールでWindows 7マシンからWindows XPマシンを操作する
●Windows 7からWindows XPのアプリケーションや周辺機器を操作する
●リモートコントロールを実現するための機能とツール
●リモートコントロールソフト「VNC」のダウンロードとインストール
●VNCのホストセットアップ(Windows XP)
●VNCを利用してWindows 7からWindows XPをリモートコントロール
◆4.5 リモートデスクトップでWindows 7マシンからWindows XPマシンを操作する
●リモートデスクトップの制限
●リモートデスクトップのホストセットアップ(Windows XP Professional)
●リモートデスクトップを利用してWindows 7からWindows XPをリモートコントロール
"XPユーザーのためのWindows 7乗換えガイド[翔泳社]"
■Chapter 5 仮想マシンのテクニック(Windows XP Mode)
◆5.1 Windows XP Modeの動作環境とセットアップ
●Windows XP Modeの構造と正体
●Windows XP Modeの動作環境(ハードウェア要件)
●Windows XP Modeのインストール
◆5.2 アプリケーション/USBデバイスをWindows XP Modeで利用する
●Windows XP Mode(Windows XPゲスト)のウィンドウ起動
●Windows XPゲストでUSBデバイスを利用する
●Windows XP Modeを利用したXPアプリケーションのインストール
●Windows XPゲストからホスト上の光学ドライブ/ISOファイルにアクセスする
●Windows XPゲストからホストドライブにアクセスする
◆5.3 仮想アプリケーションの利用とWindows 7からの特殊操作
●Windows 7のデスクトップ上でXPアプリケーションを起動する
●XPアプリケーションをWindows 7の[スタート]メニューに反映させる
●USBデバイスやほかのアプリケーションへのアクセス
◆5.4 Windows XP Modeの最適化とカスタマイズ
●仮想マシンを完全終了する
●仮想マシンのカスタマイズ準備
●ゲスト内でのホストドライブ表示/非表示
●Windows XP Modeへのメモリ割り当てを変更する
●Windows XP Modeのネットワークカスタマイズ
◆5.5 バーチャルマシンソフトの導入方法
●Windows XP Modeが動かないPCでWindows XPを動かす
●バーチャルマシンソフトの導入
●仮想マシンの作成方法
●仮想マシンにWindows XPをインストールして環境を整える
"XPユーザーのためのWindows 7乗換えガイド[翔泳社]"
■Chapter 6 Windows 7をもっと活用するためのテクニック
◆6.1 Windows 7を使いやすくするカスタマイズ
●Windows 7起動直後から特定ユーザーのデスクトップを表示する
●タスクバーにフォルダーやデータを登録できるエリアを作成する
●タスクバーの大きさを変更して自由にレイアウトする
●[送る]メニューの活用と登録
●検索ボックスで検索する際に「ファイルの内容」まで検索対象にする
●Windows 7の自動的なスリープを停止する
●PC本体の電源ボタンに任意動作を割り当てる
●デスクトップを拡大して見やすくする(DPIスケーリング)
●ジャンプリストの履歴を保存しない/消去する
◆6.2 Windows XPに近いWindows 7デスクトップ環境の構築
●Aeroスナップを停止する
●Windows XPのようにデスクトップに主要なアイコンを表示する
●Windows XPのようにタスクバーアイコンにタイトル名を付ける
●Windows XPのようにエクスプローラーのフォルダー選択でツリー表示を追随する
●Windows XPのようにエクスプローラーのメニューバーを常に表示する
●Windows XPのようなデスクトップ装飾にする(テーマの変更)
●Windows XPのように通知領域に通知アイコンを表示させる
●Windows 7固有の機能を無効にする(ガジェットの利用禁止)
◆6.3 データ専用領域による安全なデータ管理
●Windows 7標準データ管理の危険性
●標準状態での「システムイメージの作成」の危険性
●Windows 7でデータを独立した領域に配置するメリット
●データ専用領域を確保するアプローチ
●2台のハードディスク環境でデータ専用領域を確保する
●Windows 7のデータロケーション(データ管理位置)を移動
●Windows XPのデータロケーションを移動
●Windows Liveメールのメッセージデータロケーションを移動
◆6.4 ハードディスク領域(パーティション)の操作
●Windows 7の「ディスクの管理」
●パーティションのサイズ変更(既存領域の縮小)
●パーティションの作成
●ドライブ文字の変更
◆6.5 バックアップとシステム回復オプション
●Windows 7のスケジュールバックアップ機能の設定
●システムイメージのバックアップ
●Windows 7をセーフモードで起動する
●「システム回復オプション」の利用
"XPユーザーのためのWindows 7乗換えガイド[翔泳社]"
■Chapter 7 Windows 7のインストール/Windows XPとのマルチブート管理
◆7.1 Windows 7のクリーンインストール
●PCにWindows 7をインストールする前の準備
●Windows 7を快適に使うための推奨環境
●Windows 7のインストール1 セットアップDVDの起動
●Windows 7のインストール2 ハードディスク領域の設定
●Windows 7のインストール3 プロダクトキーの入力
●Windows 7のインストール4 デスクトップの起動と初期設定
◆7.2 USBメモリを利用したWindows 7インストール
●USBメモリでWindows 7をセットアップ
●セットアップUSBメモリの作成1 起動できるUSBメモリの作成
●セットアップUSBメモリの作成2 セットアップ内容のコピー
●セットアップUSBメモリの作成3 USBメモリにブート情報を書き込む
●セットアップUSBメモリによるWindows 7のインストール
◆7.3 Windows 7とWindows XPが共存する「マルチブート」環境の構築
●Windows XP環境を保持したままWindows 7を導入できる「マルチブート」
●Windows 7で改善されたマルチブート環境
●マルチブートを構築するための条件
●Windows XPのパーティションを操作してWindows 7領域を確保する
●マルチブート環境のためのWindows 7インストール
●マルチブート環境での起動カスタマイズ














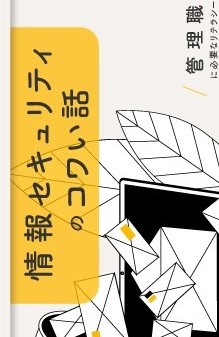








![[全面改訂版] Windows 10上級リファレンス 第2版](https://hjsk.jp/00books/110/syouei-win10-jrv2-z.jpg)



































![Windows7上級マニュアル [ネットワーク編]](https://hjsk.jp/00books/90/gihyo-jyoukyuu-win7-net.jpg)




















![[SP2完全対応改訂版] Windows XP 上級マニュアル](https://hjsk.jp/00books/90/gihyo-jyoukyuu-xp2.jpg)













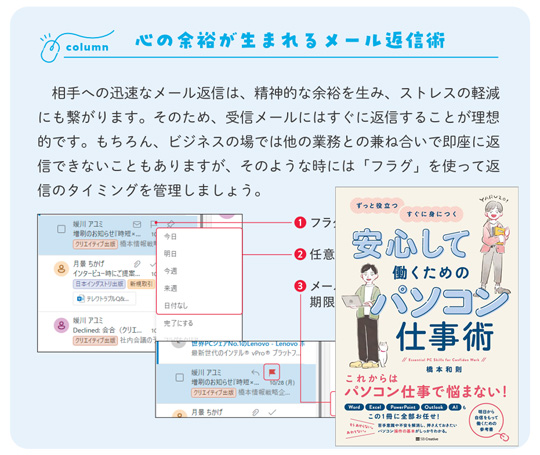

 [早くも増刷決定!!]
[早くも増刷決定!!]






