橋本情報戦略企画
橋本和則 (著)
そこで本書では、セキュリティ担当者の方が本書を読み込んで各PCを設定することはもちろん、 必要な設定の要所を把握した後、 従業員に簡単な説明だけで設定を任せることも想定して、丁寧に解説しています。
各節の冒頭に「自宅で使うPC」「社内で使うPC」などのアイコンや、 その設定の重要度、設定の目的を記載しているため、 企業の状況によって設定すべきものをひと目で取捨選択できます。
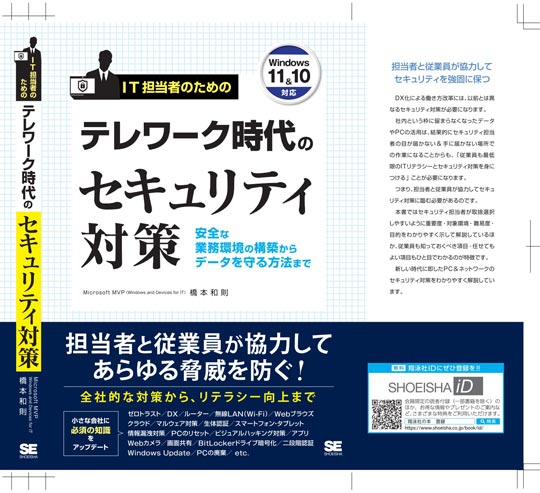
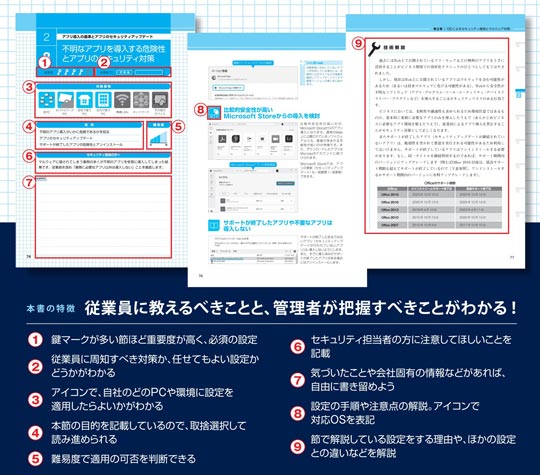
目次
■序章 新しいセキュリティの潮流
◆01 DX(デジタルトランスフォーメーション)とゼロトラスト
・デジタルトランスフォーメーション(DX)とセキュリティ
・「内側だけに留まる」ことで実現した従来のセキュリティ対策
・ゼロトラストと新しいセキュリティの課題
◆02 テレワークと働き方改革による新たな課題
・家庭内オフィスによるテレワーク
・コワーキングスペースなどでのテレワーク
◆03 新しい技術革新とセキュリティの課題
・クラウド
・5G(第5世代移動通信システム)の普及
・社内と社外を挟んだアクセス
・スマートフォンやタブレットの進化
・ネットワークデバイスの多様化とセキュリティ
◆04 Windows 11の登場とWindows 10との違い
・UI(ユーザーインターフェース)が異なるWindows 11
・Windows 11を搭載したPCはセキュア
・Windows 10での各種セキュリティ機能設定
◆05 従業員も知るべきセキュリティ対策
・「日常」でのセキュリティ対策
・セキュリティ対策のための設定
・疑問・問題時にはサポートしてもらう体制
■第1章 担当者が知っておくべきセキュリティ対策
◆01 セキュリティ担当者が「対策」を行う前に知っておきたい3つの事実
・Web情報には悪意や古い情報が含まれる
・IT系の用語は曖昧で変化する
・「仕様」も「操作」も変更される
◆02 マルウェアによるセキュリティの脅威
・ランサムウェアによる身代金要求(マルウェアの被害)
・「踏み台」による他者への攻撃(マルウェアの被害)
・情報漏えいによるデータ流出被害(マルウェアの被害)
◆03 OSの優れたセキュリティ機能と安全性を理解する
・Windowsのセキュリティ機能は標準で万全
・セキュリティソフトの導入は任意で必須ではない
・ルーターにも守られるPC
・ではなぜマルウェアに侵されることや情報漏洩などが起こるのか
◆04 PCの基本セキュリティ対策の主要4項目
・OSのセキュリティ対策機能の確認と確立
・デスクトップの不正利用対策
・アプリの管理とセキュリティアップデート
・悪意に誘導されないための知識と操作
◆05 担当者が講じるべき基本セキュリティ対策項目
・ネットワーク環境全般のセキュリティ確保
・ユーザーやアカウント管理
・無線LAN(Wi-Fi)の暗号化と管理
・情報漏洩を自ら起こさない工夫
・PCがマルウェアに侵された想定と対策
・従業員のITリテラシーの向上
■第2章 OSセキュリティ確保とマルウェア対策
◆2-01 サポート期間内のWindowsバージョンであることの確認
~サポートが終了していないセキュアなWindowsを利用する
・Windows 11のバージョンとサポートを確認する
・Windows 10のエディションとバージョンを確認する
・コラム その他のWindowsのサポート期間
◆2-02 OSの各種セキュリティ機能が正常動作していることの確認
~「Windowsセキュリティ」でウイルス対策動作などをチェックする
・「Windowsセキュリティ」を開いてセキュリティ機能の動作を確認
・「ウイルスの脅威の防止」の設定(Microsoft Defender)
・セキュリティプロバイダー(セキュリティソフトのタイトル)の確認
◆2-03 Windowsを安全運用するためのセキュリティアップデート
~自動更新および手動での最新更新プログラムの確認
・自動的に行われるOSのセキュリティアップデート
・手動による更新プログラムのチェックと「更新の履歴」の確認
・手動による更新プログラムのチェックと「更新の履歴」の確認
◆2-04 PCを安全に運用するための更新プログラムの導入制御設定
~更新プログラムの種類の理解とあえて更新を遅延する設定
・更新プログラムの種類を知る
・オプション更新プログラム適用の可否
・Windows Updateによる更新を一時停止する
・Windows Updateによる更新を一時停止する
・品質更新プログラムの受信を延期する
◆2-05 日常操作を阻害しない更新プログラムの適用管理
~非作業時間帯での更新プログラム自動適用とデスクトップ動作を重くしない管理
・「アクティブ時間」の指定
・「アクティブ時間」の指定
・更新プログラムが日常作業を阻害しないようにする
・事例 学会でのプレゼンテーションが台無し・・・
◆2-06 ウイルススキャンとセキュリティインテリジェンスの更新
~PCがマルウェアに感染していないことの確認
・クイックスキャンによるPCがマルウェアに感染していないかの確認
・手動でセキュリティインテリジェンスを更新
◆2-07 詳細なウイルススキャンと保護の履歴の確認
~PC全体のマルウェアの検知・駆除を行う
・PC全体をウイルススキャンしてマルウェアを検知・駆除
・任意のフォルダーを対象にウイルススキャン
・脅威から保護された履歴を確認する
・コラム タスクマネージャーでプロセスを確認する
◆2-08 不明なアプリを導入する危険性とアプリのセキュリティ対策
~業務に必須なアプリのみ導入&セキュリティの脅威はユーザーの任意のアプリ導入が原因
・不明なアプリは絶対に導入しないことの徹底
・アプリのセキュリティアップデートと自動更新
・比較的安全性が高いMicrosoft Storeからの導入を検討
・サポートが終了したアプリや不要なアプリは導入しない
・事例 日本原子力研究開発機構の安易なフリーウェア導入による情報漏洩
◆2-09 不明なアプリ・不要なアプリのアンインストール
~サポート期間の終了による脆弱性や悪意を含む可能性があるアプリの排除
・不明・不要なアプリのアンインストール(アプリと機能)
・不明・不要なアプリのアンインストール(プログラムと機能)
・事例 「評判がよい無料セキュリティソフト」は安全??
◆2-10 不明なアプリ・プログラムなどの導入に対する警告とブロックの設定
~不明のソフトウェアを導入しない&させないための管理
・「評価ベースの保護」で悪意の可能性があるアプリをブロックする
・「ユーザーアカウント制御(UAC)」による警告設定
・「アプリを入手する場所の選択」でアプリの入手場所を制限する
・事例 フリーウェア導入でマルウェアに侵された事例
◆2-11 システムドライブに対するBitLockerドライブ暗号化
~TPMと紐づいたシステムドライブの暗号化による情報漏洩対策
・システムドライブに対するBitLocker適用状態を確認する
・ドライブに対してBitLockerを適用する
・事例 データ消去サービス業者のずさんな管理で行政文書が大量流出
◆2-12 不明なアプリをテストできる仮想マシン環境の構築
~WindowsサンドボックスやHyper-VによるゲストOS環境
・「Windowsサンドボックス」によるアプリのテスト環境
・「Hyper-V」を活用したアプリ環境の構築
・「Windowsサンドボックス」「Hyper-V」のシステム要件
・Windows サンドボックス/Hyper-Vの有効化
■第3章 職場やテレワークでの日常PC操作で気を付けるべき事柄
◆3-01 デスクトップの覗き見対策と不正操作の防止
~離席時のロックの徹底とビジュアルハッキング対策
・離席時のデスクトップのロック
・経過時間でデスクトップのロックを行う設定
・プライバシーフィルターの導入
・事例 従業員の持ち帰ったPCが家族の操作で情報漏洩
◆3-02 生体認証サインインによるデスクトップ不正操作対策
~Windows Hello指紋認証/顔認証のセットアップ
・PIN(Windows Hello暗証番号)の設定
・Windows Hello指紋認証のセットアップ (対応PCのみ)
・Windows Hello顔認証のセットアップ (対応PCのみ)
・コラム 盗み見対策にスクリーンキーボードを活用するの
◆3-03 データを開く前にファイルの種類を確認してマルウェアを防ぐ
~拡張子でファイルの種類を判断して開く&アプリの脆弱性を突かれないための対策
・ファイルの拡張子を表示する
・開く前に「拡張子」でファイルの種類を見極める
・偽装されたデータファイル(プログラムファイル)を開かない
・データを開くアプリの管理とマクロ無効設定
◆3-04 「Windowsセキュリティの重要な警告」の対処を知っておく
~ファイアウォールによる通信のブロックと許可
・「Windowsセキュリティの重要な警告」の意味と対処
・ファイアウォール機能が有効であることの確認
◆3-05 Webカメラからの映像漏洩対策とプライバシー確保
~Webカメラの無効化やプライバシーシャッターの活用
・Webカメラを一時的に無効化する(無効化/有効化の設定)
・PC内蔵Webカメラの物理プライバシー確保
・外付けWebカメラの物理プライバシー確保
・Webカメラの利用を許可するアプリの確認と設定
◆3-06 デスクトップを見せる&画面共有場面での情報漏洩対策
~テレワークやプレゼンテーション時にプライバシーを確保する
・デスクトップ上に配置しているアイコンの一時非表示
・メールやカレンダーなどの通知を一時的に表示しない
・閲覧したWebサイトの漏洩を防ぐ(全Webブラウザー共通)
・アドレスバーにお気に入りや履歴を表示しない(Microsoft Edge)
・事例:ある人気有名漫画編集者の「海賊版サイト閲覧疑惑」
◆3-07 ファイルの受け渡しにおける注意点と利便性&安全性を確保
~メール添付ファイルの注意点&クラウドやビジネスチャットの活用
・ファイルを相手に送信する際の配慮
・メールでの添付ファイルは容量に注意
・クラウドを利用したファイルの受け渡し(OneDrive)
・コミュニケーションツール・ビジネスチャットを利用したファイルの受け渡し
・事例 「宅ファイル便」によるアカウントの漏洩とサービスの停止
◆3-08 リムーバブルドライブ(外付けドライブ・USBメモリ)の情報漏洩対策
~暗号化+パスワード認証を実現できる「BitLocker To Go」
・リムーバブルドライブに対する「BitLocker To Go」
・リムーバブルドライブに「BitLocker To Go」を適用する
・BitLocker To Goの管理 (上位エディションのみ)
◆3-09 外出先でのWi-Fi接続とPCへの不正アクセス対策
~不明の無線LANアクセスポイントに接続しない&ネットワークプロファイルの設定
・不明の無線LANアクセスポイントに接続しない
・ネットワークプロファイルを「パブリック」にする
・ネットワークプロファイルを「パブリック」にする
・不明・利用していない既存のWi-Fi接続設定の削除
・不明・利用していない既存のWi-Fi接続設定の削除
◆3-10 PCにマルウェアの疑いや危険性を感じた場合には
~セキュリティ担当者に連絡&状況に応じて隔離・画面保存・強制終了
・PCにマルウェアの兆候や不安を感じた場合には
・ネットワークの遮断と隔離
・設定によるネットワークからの隔離と通信遮断
・設定によるネットワークからの隔離と通信遮断
・デスクトップ画面を画像ファイルとして保存(スクリーンショット)
・タスクマネージャーによるアプリの強制終了
■第4章 Webとメールのセキュリティ対策
◆4-01 Webブラウズで悪意に侵されないための基本規則
~業務に必要な操作のみ徹底&アプリやツールをダウンロードしない
・ビジネスに不要なサイトにアクセスしない
・不要なリンクをクリックしない
・Webサイトからアプリやツールをダウンロードしない
・技術情報
・事例 業務時間の合間にアダルトサイトにアクセスしたら・・・
◆4-02 Webブラウズ中にシステムが壊れている・ウイルスが検出されたなどと表示されたら
~相手がこちらのシステム問題を検出できようもないので偽警告
・「ウイルス感染」「PCに問題がある」などと表示された場合
・「至急連絡」「至急電話」などが表示される
・Webブラウザーの一括終了と強制終了
◆4-03 Webブラウザーを安全に利用するための管理
~セキュリティアップデートと不要な拡張機能の除去
・Webブラウザー本体のセキュリティアップデートをかかさない
・拡張機能の導入は控える
・Internet Explorerを利用しない
◆4-04 Webブラウザーによる安全性を高めるための保護設定
~SmartScreenやセーフブラウジングによる保護と制限
・悪意のあるWebサイトやダウンロードからの保護(Microsoft Edge)
・Webサイトへの情報送信を制限して安全性を高める(Microsoft Edge)
・悪意のあるWebサイトやダウンロードからの保護(Google Chrome)
◆4-05 ドメインとSSL証明書を理解してアクセスアドレスの信頼を確認
~悪意は巧妙な偽装を行うので油断は禁物
・ドメインと組織の確認
・サブドメイン
・ドメインによる公式サイト(組織)であることの判断
・SSL証明書の取得と通信が暗号化されていることの確認
・コラム アドレスが「http://」から始まるWebサイト
◆4-06 メールで悪意に侵されないための基本規則
~フィッシング詐欺やマルウェア導入に誘導されない
・不審なメールのリンクはクリックしない
・不審なメールの添付ファイルは開かない
・スパムメールの画像表示許可はしない
◆4-07 アカウントの凍結・漏洩・不正アクセスを受けたなどの連絡が届いたら
~危機を煽った誘導によるアカウント入力はフィッシング詐欺濃厚
・アカウントの凍結・不正アクセスの連絡
・見覚えのない商品の購入履歴と確認
・Webブラウザーで公式サイトにアクセスして確認
◆4-08 不明の請求書やハッキングによる脅迫請求が届いたら
~脅しや悪意が含まれるメッセージはすべて詐欺
・不明の相手からの「請求書」という名の添付ファイル
・「エッチなサイトを閲覧しているあなたの姿を録画した」という脅迫請求
・「脆弱性を利用して悪質なコードを仕込んだ」という脅迫請求
・コラム 信頼のある相手からのメッセージでも「乗っ取られている可能性」を踏まえる
◆4-09 メールの安全性を高めるための仕分けルールやフィルタリングの活用
~メールアプリやメールサービスの機能を上手に活用する
・メールアプリのセキュリティアップデート
・仕分けルール&フィルタリングを活用した振り分け
・迷惑メール判別機能の活用
◆4-10 メールの誤宛先指定や誤送信を防ぐための知識と対策
~オートコンプリート無効化や送信メールの一時待機
・宛先のオートコンプリート機能の無効化
・誤送信を防ぐための返信
・アドレス帳(連絡先)によるメールアドレス管理
・送信メールの一時待機(一時保留)の有効化
・コラム CC/BCCの使い分けを確認
◆4-11 ビジネスチャットを用いたコミュニケーションによる利便性と安全性の確保
~メールから脱却によるセキュリティリスクの軽減&参加者限定によるセキュリティ強化
・コミュニケーションツール(ビジネスチャット)の利用
◆4-12 重要度でメールアドレスを使い分けて悪意に対策する
~重要な連絡に用いるメールアドレスの漏洩を防ぐ
・スパムメールやフィッシングメールが多く届くメールアドレスは移行
・メールアドレスを重要度で使い分ける
■第5章 ネットワークとアカウントの管理
◆5-01 ネットワーク環境全般の安全性確保と基本セキュリティ対策
~レガシーデバイスの排除とファームウェアアップデート
・業務に不要なネットワークデバイスを接続しない
・レガシーデバイスやサポート期間外デバイスの除去
・ネットワークデバイスのセキュリティアップデートの徹底
・ネットワークデバイスの不要機能の無効化
◆5-02 クラウドやファイルサーバーでの共有・ユーザーの設定と管理
~必要なユーザーのみにアクセスを与えるセキュアな管理
・クラウドサービスの選択
・クラウドやファイルサーバーの共有管理
・VPNによる遠隔地からのLANへの参加管理
・コラム PCにデータを置くよりセキュアなファイルサーバー
◆5-03 クラウドアカウントやサービスアカウントなどにおけるパスワード設定と二段階認証
~パスワードの基本規則とパスワードを漏らさない&漏れても不正アクセスを防ぐ
・安全性確保のためのパスワードの知識
・二段階認証の有効化
・普段からパスワードを入力しないでサインインする
・認証を行う対象デバイス/アプリの管理
・コラム 定期的なパスワードの変更は不要、ただし・・・
◆5-04 クラウドアカウントやサービスアカウントの安全性を高めるためのメールアドレス管理
~連絡に利用しないメールアドレスを割り当ててサービスでも使い分ける
・連絡とサービスのメールアドレスの非共用
・サービス登録用メールアドレスを重要度で使い分ける
◆5-05 ルーターの役割と基本セキュリティ対策
~ファームウェアアップデートとデフォルトパスワードの変更
・ルーター設定コンソールへのアクセス
・ログインパスワードの変更と管理
・ファームウェアアップデートの確認
◆5-06 無線LANアクセスポイントの安全性確保とWi-Fi接続の管理
~通信の暗号化&簡易接続機能の無効化&暗号化キーを教えない
・無線LANアクセスポイント設定
・「かんたん接続設定」の機能を無効化
・「暗号化キー」を教えずにWi-Fi接続設定
・Wi-Fi接続が不要になったPCからの設定削除
・コラム その他の無線LANアクセスポイントのセキュリティ設定
◆5-07 ネットワーク分離によるLANに参加できないインターネットアクセス
~ゲスト接続を分離&ローカルエリアネットワークから隔離して不正アクセスを防ぐ
・ネットワーク分離とは
・ネットワーク分離の設定
・ゲストには暗号化キーを伝えない
◆5-08 家庭内オフィス(テレワーク)でのネットワーク管理とセキュリティ対策
~家庭環境でも無線LANルーターのセキュリティ確保
・業務利用PCは本人のみ利用の徹底
・無線LANルーターの管理
・不要なネットワークデバイスの管理
◆5-09 PCのデータ通信確保(SIM/eSIM・モバイルルーター・スマートフォンのテザリング)
~不明の無線LANアクセスポイントに接続しないで済む安全性の確保
・PC内蔵のSIM/eSIMを利用したデータ通信
・モバイルルーターを利用したデータ通信
・スマートフォンのテザリングを利用したデータ通信
・通信量を抑えたいときの「従量制課金接続」の設定
■第6章 PCの入手時・廃棄時のセキュリティ対策
◆6-01 新規購入PCのセットアップとセキュリティ対策
~不要なアプリは削除して余計なセットアップも行わない&セキュリティアップデート
・不要なアプリやプログラムを削除する
・不要なアプリやデバイスドライバーをインストールしない
・リカバリ方法とリカバリドライブの作成
・セキュリティアップデートと最新バージョンへの更新
◆6-02 しばらく利用していなかったPCや中古PCのセキュリティ対策
~信頼せずに隔離された状態で初期セットアップ&必要に応じてリセット
・中古PCは「PCのリセット」
・OSやアプリのサポート期間の確認とアンインストール
・隔離されたネットワーク環境での初期セットアップ
◆6-03 PCを廃棄する際の情報漏洩対策
~データを復元できないようにデータクリーニングが必須
・通常の削除操作では復元可能なデータ
・PCのリセットによるデータクリーニング
・分解可能な場合にはPCとストレージを分離廃棄
◆6-04 ストレージ(単体ドライブ)を廃棄する際の情報漏洩対策
~暗号化+ゼロフォーマットで万全の対策
・ゼロフォーマットによる完全消去
・BitLocker To Goの「ドライブ全体の暗号化」を適用
・内蔵ストレージの外付けドライブ化によるデータクリーニング
◆6-05 バックアップ媒体の情報漏洩対策と管理
~バックアップもパスワード認証や二段階認証による情報漏洩対策
・バックアップ媒体の暗号化とパスワード認証
・クラウドへのバックアップは二段階認証
・事例 なんのミスもしていないのにデータもバックアップも消去される
◆6-06 PCのハードウェアの正常性確認(メモリ診断・ドライブスキャン)
~不具合においてハードウェア問題とソフトウェア問題を切り分ける
・「Windowsメモリ診断」による正常性チェック
・「ドライブのスキャン」によるエラーチェック
◆6-07 「PCのリセット」によるOSの初期化と安全な状態の確保
~マルウェアなどのソフトウェア的な問題が存在しない状態からの再セットアップ
・「PCのリセット」の注意と事前確認
・「PCのリセット」のウィザード起動
・「PCのリセット」のウィザード起動
・個人ファイルを保持したPCのリセット
・すべて削除してPCを完全リセットする
・コラム セキュリティに強い「PCをリセットできる環境」
■第7章 スマートフォン・タブレットのセキュリティ対策
◆7-01 スマートフォン・タブレットの不正操作対策とビジュアルハッキング対策
~生体認証・自動ロック・重要アプリ利用時の認証
・生体認証の設定
・自動ロック(画面タイムアウト)を短めに設定する
・プライバシーフィルターの活用
・アプリ利用時の生体認証設定
・コラム 業務利用としてのスマートフォン・タブレットの位置づけを再考する
◆7-02 スマートフォンを利用したWebやSNSなどの情報発信とプライバシー
~俯瞰で見て問題がない投稿&ビジネスとして意味のある発言を行う
・WebやSNSでの発信で気を付けるべきこと
・端末で複数のSNSアカウント管理
・位置情報タグの付加
◆7-03 スマートフォン・タブレットのセキュリティ対策
~端末アカウントの保護とファームウェアアップデート
・端末を管理するアカウントの二段階認証設定
・端末のファームウェアアップデート
・不要なアプリや不明なアプリは導入しない
・野良アプリの導入禁止
◆7-04 スマートフォン・タブレットの情報漏洩対策
~悪意のあるメッセージに誘導されない&不要なリンクをタップしない
・通知やメッセージを鵜呑みにせずフィッシング詐欺を常に意識
・リンクはタップせず不用意にアクセスしない
・スクリーンショットの保存
・不明の無線LANアクセスポイントに接続しない
・端末を廃棄する際の情報漏洩対策
◆7-05 スマートフォン・タブレットの紛失・盗難対策
~PCから端末の位置を探る&リモートワイプで情報漏洩を防ぐ
・端末の盗難・紛失に対策
・PCでのスマートフォン・タブレットの探し方を確認
・リモートロックとリモートワイプ(端末消去)
■付録
・「設定」を開く
・「設定」を開く
・「バージョン情報」を開く(システムの確認方法)
・「詳細情報」を開く(システムの確認方法)
・「Windowsセキュリティ(セキュリティの概要)」を開く
・「Windowsセキュリティ(セキュリティの概要)」を開く
・「コントロールパネル」を開く(通常手順)
・「コントロールパネル」を開く(通常手順)
・「コントロールパネル」を開く(素早い起動)
・Wi-Fi接続設定
・Wi-Fi接続設定
・「タスクマネージャー」を開く
・「Microsoft Edgeの設定」を開く
・Windows 11/Windows 10の操作・設定関連のショートカットキー
■序章 新しいセキュリティの潮流
◆01 DX(デジタルトランスフォーメーション)とゼロトラスト
・デジタルトランスフォーメーション(DX)とセキュリティ
・「内側だけに留まる」ことで実現した従来のセキュリティ対策
・ゼロトラストと新しいセキュリティの課題
◆02 テレワークと働き方改革による新たな課題
・家庭内オフィスによるテレワーク
・コワーキングスペースなどでのテレワーク
◆03 新しい技術革新とセキュリティの課題
・クラウド
・5G(第5世代移動通信システム)の普及
・社内と社外を挟んだアクセス
・スマートフォンやタブレットの進化
・ネットワークデバイスの多様化とセキュリティ
◆04 Windows 11の登場とWindows 10との違い
・UI(ユーザーインターフェース)が異なるWindows 11
・Windows 11を搭載したPCはセキュア
・Windows 10での各種セキュリティ機能設定
◆05 従業員も知るべきセキュリティ対策
・「日常」でのセキュリティ対策
・セキュリティ対策のための設定
・疑問・問題時にはサポートしてもらう体制
■第1章 担当者が知っておくべきセキュリティ対策
◆01 セキュリティ担当者が「対策」を行う前に知っておきたい3つの事実
・Web情報には悪意や古い情報が含まれる
・IT系の用語は曖昧で変化する
・「仕様」も「操作」も変更される
◆02 マルウェアによるセキュリティの脅威
・ランサムウェアによる身代金要求(マルウェアの被害)
・「踏み台」による他者への攻撃(マルウェアの被害)
・情報漏えいによるデータ流出被害(マルウェアの被害)
◆03 OSの優れたセキュリティ機能と安全性を理解する
・Windowsのセキュリティ機能は標準で万全
・セキュリティソフトの導入は任意で必須ではない
・ルーターにも守られるPC
・ではなぜマルウェアに侵されることや情報漏洩などが起こるのか
◆04 PCの基本セキュリティ対策の主要4項目
・OSのセキュリティ対策機能の確認と確立
・デスクトップの不正利用対策
・アプリの管理とセキュリティアップデート
・悪意に誘導されないための知識と操作
◆05 担当者が講じるべき基本セキュリティ対策項目
・ネットワーク環境全般のセキュリティ確保
・ユーザーやアカウント管理
・無線LAN(Wi-Fi)の暗号化と管理
・情報漏洩を自ら起こさない工夫
・PCがマルウェアに侵された想定と対策
・従業員のITリテラシーの向上
■第2章 OSセキュリティ確保とマルウェア対策
◆2-01 サポート期間内のWindowsバージョンであることの確認
~サポートが終了していないセキュアなWindowsを利用する
・Windows 11のバージョンとサポートを確認する
・Windows 10のエディションとバージョンを確認する
・コラム その他のWindowsのサポート期間
◆2-02 OSの各種セキュリティ機能が正常動作していることの確認
~「Windowsセキュリティ」でウイルス対策動作などをチェックする
・「Windowsセキュリティ」を開いてセキュリティ機能の動作を確認
・「ウイルスの脅威の防止」の設定(Microsoft Defender)
・セキュリティプロバイダー(セキュリティソフトのタイトル)の確認
◆2-03 Windowsを安全運用するためのセキュリティアップデート
~自動更新および手動での最新更新プログラムの確認
・自動的に行われるOSのセキュリティアップデート
・手動による更新プログラムのチェックと「更新の履歴」の確認
・手動による更新プログラムのチェックと「更新の履歴」の確認
◆2-04 PCを安全に運用するための更新プログラムの導入制御設定
~更新プログラムの種類の理解とあえて更新を遅延する設定
・更新プログラムの種類を知る
・オプション更新プログラム適用の可否
・Windows Updateによる更新を一時停止する
・Windows Updateによる更新を一時停止する
・品質更新プログラムの受信を延期する
◆2-05 日常操作を阻害しない更新プログラムの適用管理
~非作業時間帯での更新プログラム自動適用とデスクトップ動作を重くしない管理
・「アクティブ時間」の指定
・「アクティブ時間」の指定
・更新プログラムが日常作業を阻害しないようにする
・事例 学会でのプレゼンテーションが台無し・・・
◆2-06 ウイルススキャンとセキュリティインテリジェンスの更新
~PCがマルウェアに感染していないことの確認
・クイックスキャンによるPCがマルウェアに感染していないかの確認
・手動でセキュリティインテリジェンスを更新
◆2-07 詳細なウイルススキャンと保護の履歴の確認
~PC全体のマルウェアの検知・駆除を行う
・PC全体をウイルススキャンしてマルウェアを検知・駆除
・任意のフォルダーを対象にウイルススキャン
・脅威から保護された履歴を確認する
・コラム タスクマネージャーでプロセスを確認する
◆2-08 不明なアプリを導入する危険性とアプリのセキュリティ対策
~業務に必須なアプリのみ導入&セキュリティの脅威はユーザーの任意のアプリ導入が原因
・不明なアプリは絶対に導入しないことの徹底
・アプリのセキュリティアップデートと自動更新
・比較的安全性が高いMicrosoft Storeからの導入を検討
・サポートが終了したアプリや不要なアプリは導入しない
・事例 日本原子力研究開発機構の安易なフリーウェア導入による情報漏洩
◆2-09 不明なアプリ・不要なアプリのアンインストール
~サポート期間の終了による脆弱性や悪意を含む可能性があるアプリの排除
・不明・不要なアプリのアンインストール(アプリと機能)
・不明・不要なアプリのアンインストール(プログラムと機能)
・事例 「評判がよい無料セキュリティソフト」は安全??
◆2-10 不明なアプリ・プログラムなどの導入に対する警告とブロックの設定
~不明のソフトウェアを導入しない&させないための管理
・「評価ベースの保護」で悪意の可能性があるアプリをブロックする
・「ユーザーアカウント制御(UAC)」による警告設定
・「アプリを入手する場所の選択」でアプリの入手場所を制限する
・事例 フリーウェア導入でマルウェアに侵された事例
◆2-11 システムドライブに対するBitLockerドライブ暗号化
~TPMと紐づいたシステムドライブの暗号化による情報漏洩対策
・システムドライブに対するBitLocker適用状態を確認する
・ドライブに対してBitLockerを適用する
・事例 データ消去サービス業者のずさんな管理で行政文書が大量流出
◆2-12 不明なアプリをテストできる仮想マシン環境の構築
~WindowsサンドボックスやHyper-VによるゲストOS環境
・「Windowsサンドボックス」によるアプリのテスト環境
・「Hyper-V」を活用したアプリ環境の構築
・「Windowsサンドボックス」「Hyper-V」のシステム要件
・Windows サンドボックス/Hyper-Vの有効化
■第3章 職場やテレワークでの日常PC操作で気を付けるべき事柄
◆3-01 デスクトップの覗き見対策と不正操作の防止
~離席時のロックの徹底とビジュアルハッキング対策
・離席時のデスクトップのロック
・経過時間でデスクトップのロックを行う設定
・プライバシーフィルターの導入
・事例 従業員の持ち帰ったPCが家族の操作で情報漏洩
◆3-02 生体認証サインインによるデスクトップ不正操作対策
~Windows Hello指紋認証/顔認証のセットアップ
・PIN(Windows Hello暗証番号)の設定
・Windows Hello指紋認証のセットアップ (対応PCのみ)
・Windows Hello顔認証のセットアップ (対応PCのみ)
・コラム 盗み見対策にスクリーンキーボードを活用するの
◆3-03 データを開く前にファイルの種類を確認してマルウェアを防ぐ
~拡張子でファイルの種類を判断して開く&アプリの脆弱性を突かれないための対策
・ファイルの拡張子を表示する
・開く前に「拡張子」でファイルの種類を見極める
・偽装されたデータファイル(プログラムファイル)を開かない
・データを開くアプリの管理とマクロ無効設定
◆3-04 「Windowsセキュリティの重要な警告」の対処を知っておく
~ファイアウォールによる通信のブロックと許可
・「Windowsセキュリティの重要な警告」の意味と対処
・ファイアウォール機能が有効であることの確認
◆3-05 Webカメラからの映像漏洩対策とプライバシー確保
~Webカメラの無効化やプライバシーシャッターの活用
・Webカメラを一時的に無効化する(無効化/有効化の設定)
・PC内蔵Webカメラの物理プライバシー確保
・外付けWebカメラの物理プライバシー確保
・Webカメラの利用を許可するアプリの確認と設定
◆3-06 デスクトップを見せる&画面共有場面での情報漏洩対策
~テレワークやプレゼンテーション時にプライバシーを確保する
・デスクトップ上に配置しているアイコンの一時非表示
・メールやカレンダーなどの通知を一時的に表示しない
・閲覧したWebサイトの漏洩を防ぐ(全Webブラウザー共通)
・アドレスバーにお気に入りや履歴を表示しない(Microsoft Edge)
・事例:ある人気有名漫画編集者の「海賊版サイト閲覧疑惑」
◆3-07 ファイルの受け渡しにおける注意点と利便性&安全性を確保
~メール添付ファイルの注意点&クラウドやビジネスチャットの活用
・ファイルを相手に送信する際の配慮
・メールでの添付ファイルは容量に注意
・クラウドを利用したファイルの受け渡し(OneDrive)
・コミュニケーションツール・ビジネスチャットを利用したファイルの受け渡し
・事例 「宅ファイル便」によるアカウントの漏洩とサービスの停止
◆3-08 リムーバブルドライブ(外付けドライブ・USBメモリ)の情報漏洩対策
~暗号化+パスワード認証を実現できる「BitLocker To Go」
・リムーバブルドライブに対する「BitLocker To Go」
・リムーバブルドライブに「BitLocker To Go」を適用する
・BitLocker To Goの管理 (上位エディションのみ)
◆3-09 外出先でのWi-Fi接続とPCへの不正アクセス対策
~不明の無線LANアクセスポイントに接続しない&ネットワークプロファイルの設定
・不明の無線LANアクセスポイントに接続しない
・ネットワークプロファイルを「パブリック」にする
・ネットワークプロファイルを「パブリック」にする
・不明・利用していない既存のWi-Fi接続設定の削除
・不明・利用していない既存のWi-Fi接続設定の削除
◆3-10 PCにマルウェアの疑いや危険性を感じた場合には
~セキュリティ担当者に連絡&状況に応じて隔離・画面保存・強制終了
・PCにマルウェアの兆候や不安を感じた場合には
・ネットワークの遮断と隔離
・設定によるネットワークからの隔離と通信遮断
・設定によるネットワークからの隔離と通信遮断
・デスクトップ画面を画像ファイルとして保存(スクリーンショット)
・タスクマネージャーによるアプリの強制終了
■第4章 Webとメールのセキュリティ対策
◆4-01 Webブラウズで悪意に侵されないための基本規則
~業務に必要な操作のみ徹底&アプリやツールをダウンロードしない
・ビジネスに不要なサイトにアクセスしない
・不要なリンクをクリックしない
・Webサイトからアプリやツールをダウンロードしない
・技術情報
・事例 業務時間の合間にアダルトサイトにアクセスしたら・・・
◆4-02 Webブラウズ中にシステムが壊れている・ウイルスが検出されたなどと表示されたら
~相手がこちらのシステム問題を検出できようもないので偽警告
・「ウイルス感染」「PCに問題がある」などと表示された場合
・「至急連絡」「至急電話」などが表示される
・Webブラウザーの一括終了と強制終了
◆4-03 Webブラウザーを安全に利用するための管理
~セキュリティアップデートと不要な拡張機能の除去
・Webブラウザー本体のセキュリティアップデートをかかさない
・拡張機能の導入は控える
・Internet Explorerを利用しない
◆4-04 Webブラウザーによる安全性を高めるための保護設定
~SmartScreenやセーフブラウジングによる保護と制限
・悪意のあるWebサイトやダウンロードからの保護(Microsoft Edge)
・Webサイトへの情報送信を制限して安全性を高める(Microsoft Edge)
・悪意のあるWebサイトやダウンロードからの保護(Google Chrome)
◆4-05 ドメインとSSL証明書を理解してアクセスアドレスの信頼を確認
~悪意は巧妙な偽装を行うので油断は禁物
・ドメインと組織の確認
・サブドメイン
・ドメインによる公式サイト(組織)であることの判断
・SSL証明書の取得と通信が暗号化されていることの確認
・コラム アドレスが「http://」から始まるWebサイト
◆4-06 メールで悪意に侵されないための基本規則
~フィッシング詐欺やマルウェア導入に誘導されない
・不審なメールのリンクはクリックしない
・不審なメールの添付ファイルは開かない
・スパムメールの画像表示許可はしない
◆4-07 アカウントの凍結・漏洩・不正アクセスを受けたなどの連絡が届いたら
~危機を煽った誘導によるアカウント入力はフィッシング詐欺濃厚
・アカウントの凍結・不正アクセスの連絡
・見覚えのない商品の購入履歴と確認
・Webブラウザーで公式サイトにアクセスして確認
◆4-08 不明の請求書やハッキングによる脅迫請求が届いたら
~脅しや悪意が含まれるメッセージはすべて詐欺
・不明の相手からの「請求書」という名の添付ファイル
・「エッチなサイトを閲覧しているあなたの姿を録画した」という脅迫請求
・「脆弱性を利用して悪質なコードを仕込んだ」という脅迫請求
・コラム 信頼のある相手からのメッセージでも「乗っ取られている可能性」を踏まえる
◆4-09 メールの安全性を高めるための仕分けルールやフィルタリングの活用
~メールアプリやメールサービスの機能を上手に活用する
・メールアプリのセキュリティアップデート
・仕分けルール&フィルタリングを活用した振り分け
・迷惑メール判別機能の活用
◆4-10 メールの誤宛先指定や誤送信を防ぐための知識と対策
~オートコンプリート無効化や送信メールの一時待機
・宛先のオートコンプリート機能の無効化
・誤送信を防ぐための返信
・アドレス帳(連絡先)によるメールアドレス管理
・送信メールの一時待機(一時保留)の有効化
・コラム CC/BCCの使い分けを確認
◆4-11 ビジネスチャットを用いたコミュニケーションによる利便性と安全性の確保
~メールから脱却によるセキュリティリスクの軽減&参加者限定によるセキュリティ強化
・コミュニケーションツール(ビジネスチャット)の利用
◆4-12 重要度でメールアドレスを使い分けて悪意に対策する
~重要な連絡に用いるメールアドレスの漏洩を防ぐ
・スパムメールやフィッシングメールが多く届くメールアドレスは移行
・メールアドレスを重要度で使い分ける
■第5章 ネットワークとアカウントの管理
◆5-01 ネットワーク環境全般の安全性確保と基本セキュリティ対策
~レガシーデバイスの排除とファームウェアアップデート
・業務に不要なネットワークデバイスを接続しない
・レガシーデバイスやサポート期間外デバイスの除去
・ネットワークデバイスのセキュリティアップデートの徹底
・ネットワークデバイスの不要機能の無効化
◆5-02 クラウドやファイルサーバーでの共有・ユーザーの設定と管理
~必要なユーザーのみにアクセスを与えるセキュアな管理
・クラウドサービスの選択
・クラウドやファイルサーバーの共有管理
・VPNによる遠隔地からのLANへの参加管理
・コラム PCにデータを置くよりセキュアなファイルサーバー
◆5-03 クラウドアカウントやサービスアカウントなどにおけるパスワード設定と二段階認証
~パスワードの基本規則とパスワードを漏らさない&漏れても不正アクセスを防ぐ
・安全性確保のためのパスワードの知識
・二段階認証の有効化
・普段からパスワードを入力しないでサインインする
・認証を行う対象デバイス/アプリの管理
・コラム 定期的なパスワードの変更は不要、ただし・・・
◆5-04 クラウドアカウントやサービスアカウントの安全性を高めるためのメールアドレス管理
~連絡に利用しないメールアドレスを割り当ててサービスでも使い分ける
・連絡とサービスのメールアドレスの非共用
・サービス登録用メールアドレスを重要度で使い分ける
◆5-05 ルーターの役割と基本セキュリティ対策
~ファームウェアアップデートとデフォルトパスワードの変更
・ルーター設定コンソールへのアクセス
・ログインパスワードの変更と管理
・ファームウェアアップデートの確認
◆5-06 無線LANアクセスポイントの安全性確保とWi-Fi接続の管理
~通信の暗号化&簡易接続機能の無効化&暗号化キーを教えない
・無線LANアクセスポイント設定
・「かんたん接続設定」の機能を無効化
・「暗号化キー」を教えずにWi-Fi接続設定
・Wi-Fi接続が不要になったPCからの設定削除
・コラム その他の無線LANアクセスポイントのセキュリティ設定
◆5-07 ネットワーク分離によるLANに参加できないインターネットアクセス
~ゲスト接続を分離&ローカルエリアネットワークから隔離して不正アクセスを防ぐ
・ネットワーク分離とは
・ネットワーク分離の設定
・ゲストには暗号化キーを伝えない
◆5-08 家庭内オフィス(テレワーク)でのネットワーク管理とセキュリティ対策
~家庭環境でも無線LANルーターのセキュリティ確保
・業務利用PCは本人のみ利用の徹底
・無線LANルーターの管理
・不要なネットワークデバイスの管理
◆5-09 PCのデータ通信確保(SIM/eSIM・モバイルルーター・スマートフォンのテザリング)
~不明の無線LANアクセスポイントに接続しないで済む安全性の確保
・PC内蔵のSIM/eSIMを利用したデータ通信
・モバイルルーターを利用したデータ通信
・スマートフォンのテザリングを利用したデータ通信
・通信量を抑えたいときの「従量制課金接続」の設定
■第6章 PCの入手時・廃棄時のセキュリティ対策
◆6-01 新規購入PCのセットアップとセキュリティ対策
~不要なアプリは削除して余計なセットアップも行わない&セキュリティアップデート
・不要なアプリやプログラムを削除する
・不要なアプリやデバイスドライバーをインストールしない
・リカバリ方法とリカバリドライブの作成
・セキュリティアップデートと最新バージョンへの更新
◆6-02 しばらく利用していなかったPCや中古PCのセキュリティ対策
~信頼せずに隔離された状態で初期セットアップ&必要に応じてリセット
・中古PCは「PCのリセット」
・OSやアプリのサポート期間の確認とアンインストール
・隔離されたネットワーク環境での初期セットアップ
◆6-03 PCを廃棄する際の情報漏洩対策
~データを復元できないようにデータクリーニングが必須
・通常の削除操作では復元可能なデータ
・PCのリセットによるデータクリーニング
・分解可能な場合にはPCとストレージを分離廃棄
◆6-04 ストレージ(単体ドライブ)を廃棄する際の情報漏洩対策
~暗号化+ゼロフォーマットで万全の対策
・ゼロフォーマットによる完全消去
・BitLocker To Goの「ドライブ全体の暗号化」を適用
・内蔵ストレージの外付けドライブ化によるデータクリーニング
◆6-05 バックアップ媒体の情報漏洩対策と管理
~バックアップもパスワード認証や二段階認証による情報漏洩対策
・バックアップ媒体の暗号化とパスワード認証
・クラウドへのバックアップは二段階認証
・事例 なんのミスもしていないのにデータもバックアップも消去される
◆6-06 PCのハードウェアの正常性確認(メモリ診断・ドライブスキャン)
~不具合においてハードウェア問題とソフトウェア問題を切り分ける
・「Windowsメモリ診断」による正常性チェック
・「ドライブのスキャン」によるエラーチェック
◆6-07 「PCのリセット」によるOSの初期化と安全な状態の確保
~マルウェアなどのソフトウェア的な問題が存在しない状態からの再セットアップ
・「PCのリセット」の注意と事前確認
・「PCのリセット」のウィザード起動
・「PCのリセット」のウィザード起動
・個人ファイルを保持したPCのリセット
・すべて削除してPCを完全リセットする
・コラム セキュリティに強い「PCをリセットできる環境」
■第7章 スマートフォン・タブレットのセキュリティ対策
◆7-01 スマートフォン・タブレットの不正操作対策とビジュアルハッキング対策
~生体認証・自動ロック・重要アプリ利用時の認証
・生体認証の設定
・自動ロック(画面タイムアウト)を短めに設定する
・プライバシーフィルターの活用
・アプリ利用時の生体認証設定
・コラム 業務利用としてのスマートフォン・タブレットの位置づけを再考する
◆7-02 スマートフォンを利用したWebやSNSなどの情報発信とプライバシー
~俯瞰で見て問題がない投稿&ビジネスとして意味のある発言を行う
・WebやSNSでの発信で気を付けるべきこと
・端末で複数のSNSアカウント管理
・位置情報タグの付加
◆7-03 スマートフォン・タブレットのセキュリティ対策
~端末アカウントの保護とファームウェアアップデート
・端末を管理するアカウントの二段階認証設定
・端末のファームウェアアップデート
・不要なアプリや不明なアプリは導入しない
・野良アプリの導入禁止
◆7-04 スマートフォン・タブレットの情報漏洩対策
~悪意のあるメッセージに誘導されない&不要なリンクをタップしない
・通知やメッセージを鵜呑みにせずフィッシング詐欺を常に意識
・リンクはタップせず不用意にアクセスしない
・スクリーンショットの保存
・不明の無線LANアクセスポイントに接続しない
・端末を廃棄する際の情報漏洩対策
◆7-05 スマートフォン・タブレットの紛失・盗難対策
~PCから端末の位置を探る&リモートワイプで情報漏洩を防ぐ
・端末の盗難・紛失に対策
・PCでのスマートフォン・タブレットの探し方を確認
・リモートロックとリモートワイプ(端末消去)
■付録
・「設定」を開く
・「設定」を開く
・「バージョン情報」を開く(システムの確認方法)
・「詳細情報」を開く(システムの確認方法)
・「Windowsセキュリティ(セキュリティの概要)」を開く
・「Windowsセキュリティ(セキュリティの概要)」を開く
・「コントロールパネル」を開く(通常手順)
・「コントロールパネル」を開く(通常手順)
・「コントロールパネル」を開く(素早い起動)
・Wi-Fi接続設定
・Wi-Fi接続設定
・「タスクマネージャー」を開く
・「Microsoft Edgeの設定」を開く
・Windows 11/Windows 10の操作・設定関連のショートカットキー














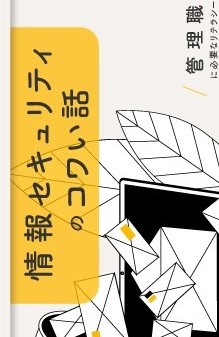








![[全面改訂版] Windows 10上級リファレンス 第2版](https://hjsk.jp/00books/110/syouei-win10-jrv2-z.jpg)



































![Windows7上級マニュアル [ネットワーク編]](https://hjsk.jp/00books/90/gihyo-jyoukyuu-win7-net.jpg)




















![[SP2完全対応改訂版] Windows XP 上級マニュアル](https://hjsk.jp/00books/90/gihyo-jyoukyuu-xp2.jpg)















 [早くも増刷決定!!]
[早くも増刷決定!!]






