◆↓橋本和則の最近の著書↓◆
 Windows 11完全ガイド AI+新機能+便利ワザ
Windows 11完全ガイド AI+新機能+便利ワザ
24年最新版!!
AI化した新Windows 11を完全ガイド! AI音声チャット・AI画像生成・AI文章の要約・AI Windowsの操作支援、音声入力・音声の字幕起こし・画像内の文字列のテキスト化、AI自動動画生成、AI背景の切り抜き、被写体以外ボカシなど基本操作から応用まで新Win 魅力&使いこなしを余すことなく解説!
 時短×脱ムダ 最強の仕事術 1日が27時間になる最強スキル
時短×脱ムダ 最強の仕事術 1日が27時間になる最強スキル
仕事ができる人は「すぐやらない」~一生役立つ最強スキルで1日が27時間になる!
「時短」と「品質向上」を同時に叶えられる全社会人必修の厳選テクニックを余すことなく一挙に大公開!
ムダをなくして最短でスマート&スムーズに仕事を完了せよ!
 パソコン仕事 最強の習慣112
[はじめに]
[目次]
[お試しPDF]
パソコン仕事 最強の習慣112
[はじめに]
[目次]
[お試しPDF]
本書を読めば、「一生役立つパソコンの習慣」を身につけることができます。
仕事が速い人は、無駄な操作をせず、最短で目的の操作を行います。
「仕事がなかなか終わらない」「1秒でも早く帰りたい」……そんな人は、
ぜひ本書をご一読ください。
業務の時短につながる役立つ習慣が満載です。
 Outlook 2021 やさしい教科書
Outlook 2021 やさしい教科書
仕事やプライベートで広く利用されている定番メールソフトのOutlookの基本操作から、便利な使い方まで一冊に完全網羅しています。一日でかなりの時間をメールに使っている人は多いでしょう。Outlookには基本的な機能だけでなく、時短につながるさまざまな機能が用意されています。仕事だけでなく、すべてのメール処理に使えるテクニックを、手順解説ではじめての人にもわかりやすく解説しています。
 テレワーク時代のセキュリティ対策
テレワーク時代のセキュリティ対策
DX化による働き方改革には、以前とは異なるセキュリティ対策が必要になります。
本書ではセキュリティ担当者が取捨選択しやすいように重要度・対象環境・難易度・目的をわかりやすく示して解説しているほか、従業員も知っておくべき項目・任せてもよい項目もひと目でわかるのが特徴です。
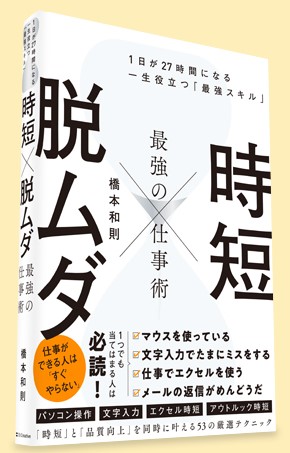










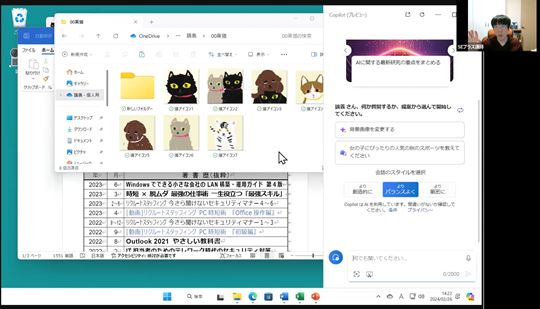
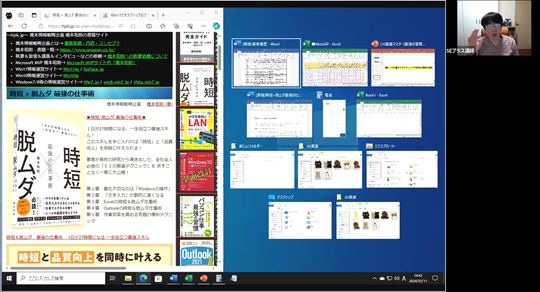
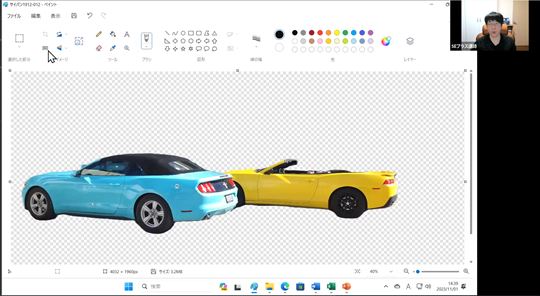
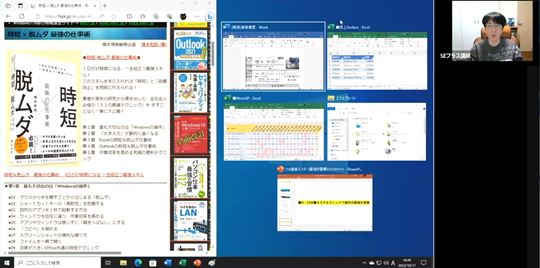
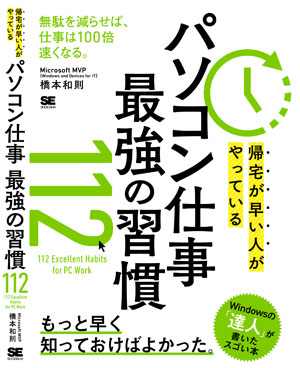
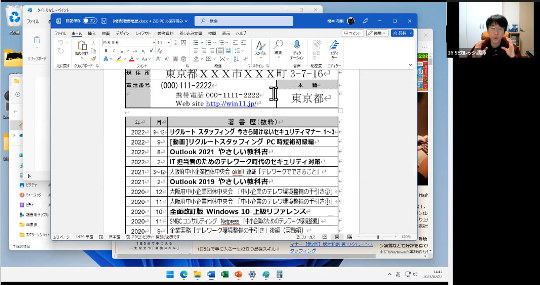
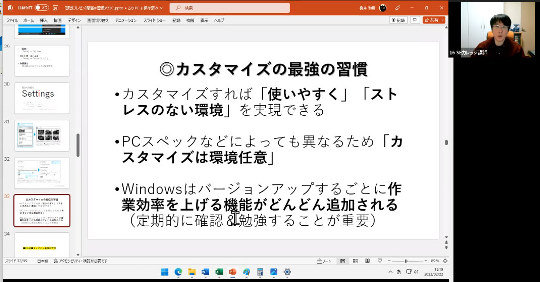
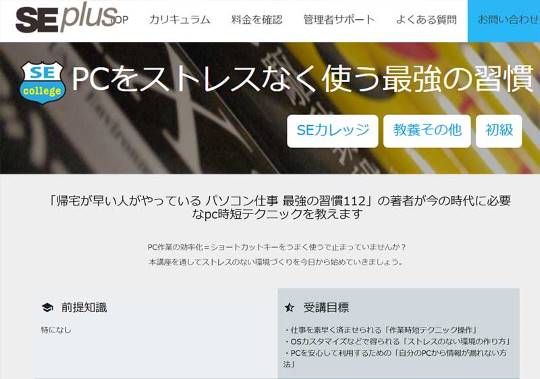
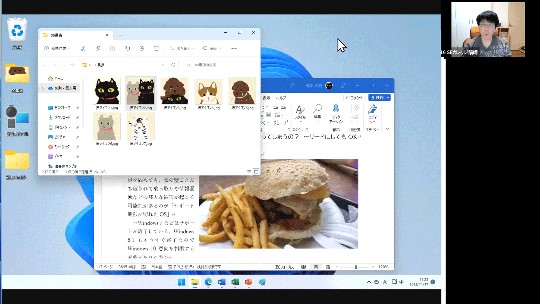
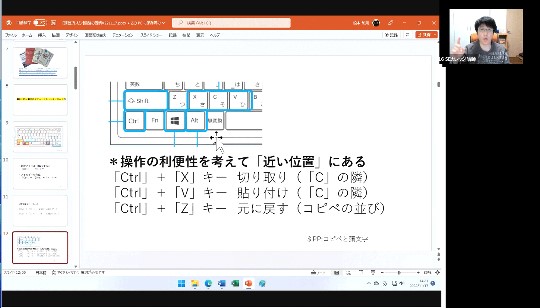

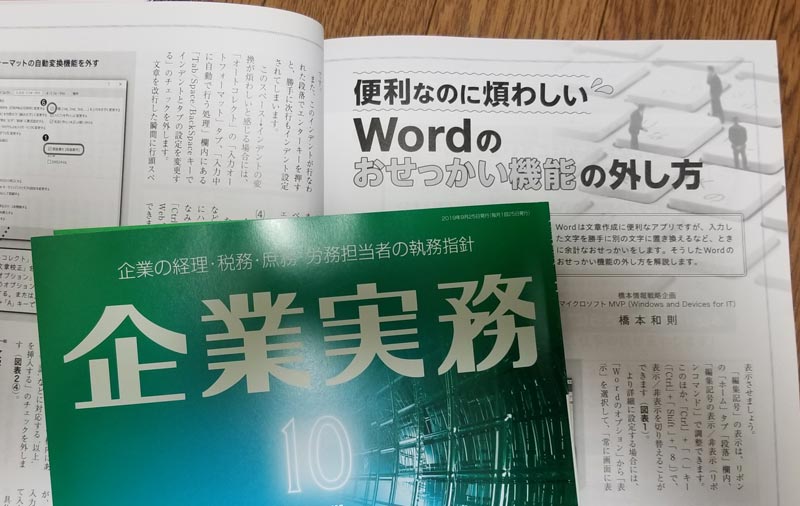
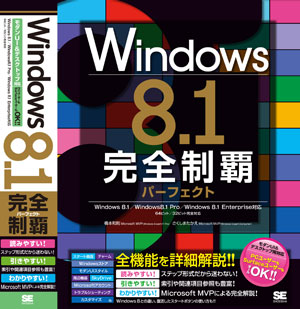
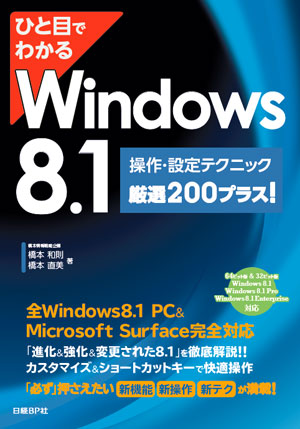
![Windows 8上級マニュアル[上巻]:Windows 8を極める!!](https://hjsk.jp/00books/300/gihyo-jk-win8-1uea.jpg)
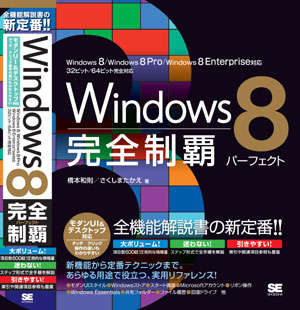
![ひと目でわかるWindows 8 操作・設定テクニック厳選200プラス![64bit&32bit&全エディション完全対応]](https://hjsk.jp/00books/300/nikke-win8-gen200.jpg)
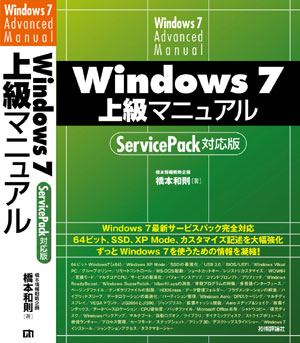
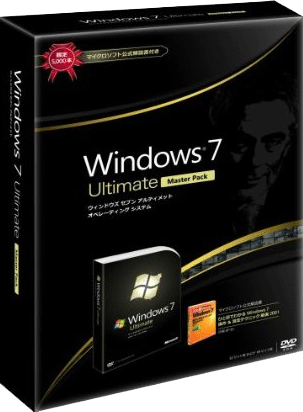

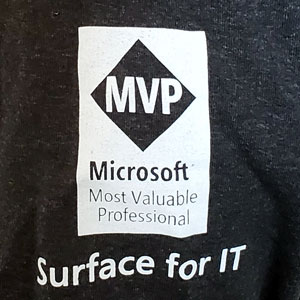



![[完全改定版]Windows 10上級リファレンス v2](https://hjsk.jp/00books/110/syouei-win10-jrv2-z.jpg)











































![Windows7上級マニュアル [ネットワーク編]](https://hjsk.jp/00books/90/gihyo-jyoukyuu-win7-net.jpg)




















![[SP2完全対応改訂版] Windows XP 上級マニュアル](https://hjsk.jp/00books/90/gihyo-jyoukyuu-xp2.jpg)












