◆↓橋本和則の最近の著書↓◆
 Copilotビジネス活用術
Copilotビジネス活用術
AI時代に乗り遅れない!!
無料のAIですべて実現可能!!
・企画書や社内プレゼン資料の作成:短時間で説得力のある資料を生成し、業務負担を大幅に軽減/
・画像生成やExcelの数式作成:手間と時間を劇的に削減する、驚きのAI活用法/
・文章/Web/PDFの要約や翻訳:膨大な情報から必要なポイントを素早く抽出/
・提案書や文章の質を向上:アイデアを最適な表現に磨き上げ、相手に響く提案書を作成/
・マクロ生成、ビジネスリサーチ、メール作成:業務効率化を重視した実用的なテクニックを提供

[大好評!!]
安心して働くためのパソコン仕事術
副業やキャリアチェンジのための強力な武器になる!
あわてなくても、これだけ知っておけば大丈夫!
Word Excel PowerPoint Outlook AI Copilot
職場で実際に必要とされるPCスキルを厳選、毎日の仕事がうまくいく
PC解説のプロが教える安心して働くための仕事術!
この先も一生役立つパソコン仕事術の基礎をこの一冊で身に付けましょう!
パソコンに対する苦手意識や不安を解消し、自信をもって仕事に取り組むためのヒントが満載。
 Outlook 2024 やさしい教科書[Office 2024/365対応]
Outlook 2024 やさしい教科書[Office 2024/365対応]
Outlook 2024の基本操作から、便利な使い方まで一冊に網羅しています。仕事のメール処理には一日のかなりの時間を使っている方が多いのではないでしょうか。Outlook 2024には基本的な機能だけでなく、時短につながるさまざまな機能が用意されています。メール処理を迅速に行えるテクニックを、手順解説ではじめての人にもわかりやすく解説しています。
 Windows 11完全ガイド AI+新機能+便利ワザ
Windows 11完全ガイド AI+新機能+便利ワザ
AI化した新Windows 11を完全ガイド! AI音声チャット・AI画像生成・AI文章の要約・AI Windowsの操作支援、音声入力・音声の字幕起こし・画像内の文字列のテキスト化、AI自動動画生成、AI背景の切り抜き、被写体以外ボカシなど基本操作から応用まで新Win 魅力&使いこなしを余すことなく解説!
 時短×脱ムダ 最強の仕事術 1日が27時間になる最強スキル
時短×脱ムダ 最強の仕事術 1日が27時間になる最強スキル
仕事ができる人は「すぐやらない」~一生役立つ最強スキルで1日が27時間になる!
「時短」と「品質向上」を同時に叶えられる全社会人必修の厳選テクニックを余すことなく一挙に大公開!
ムダをなくして最短でスマート&スムーズに仕事を完了せよ!
 テレワーク時代のセキュリティ対策
テレワーク時代のセキュリティ対策
DX化による働き方改革には、以前とは異なるセキュリティ対策が必要になります。
本書ではセキュリティ担当者が取捨選択しやすいように重要度・対象環境・難易度・目的をわかりやすく示して解説しているほか、従業員も知っておくべき項目・任せてもよい項目もひと目でわかるのが特徴です。
 パソコン仕事 最強の習慣112
[はじめに]
[目次]
[お試しPDF]
パソコン仕事 最強の習慣112
[はじめに]
[目次]
[お試しPDF]
本書を読めば、「一生役立つパソコンの習慣」を身につけることができます。
仕事が速い人は、無駄な操作をせず、最短で目的の操作を行います。
「仕事がなかなか終わらない」「1秒でも早く帰りたい」……そんな人は、
ぜひ本書をご一読ください。
業務の時短につながる役立つ習慣が満載です。
![[ウェビナー]面倒くさがりのための](https://hjsk.jp/00books/kougi/250423-win020.jpg)
![[ウェビナー]面倒くさがりのための](https://hjsk.jp/00books/kougi/250423-win020.jpg)












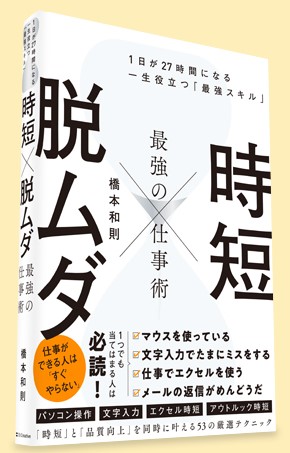
![Recruit Staffing らしく働くためにストレスなくすPC時短術 Office操作編 講師:橋本和則 [動画配信]](https://hjsk.jp/00books/kougi/rasisa-off.jpg)
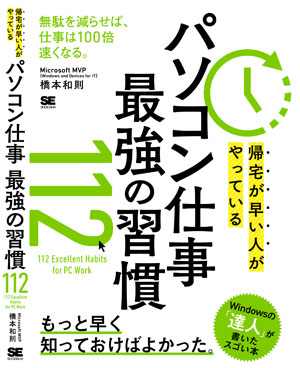
![Recruit Staffing らしく働くためにストレスなくすパソコン操作習慣&時短術 講師:橋本和則 [動画配信]](https://hjsk.jp/00books/kougi/rasisa-002.jpg)

![ひと目でわかるWindows 8 操作・設定テクニック厳選200プラス![64bit&32bit&全エディション完全対応]](https://hjsk.jp/00books/300/nikke-win8-gen200.jpg)
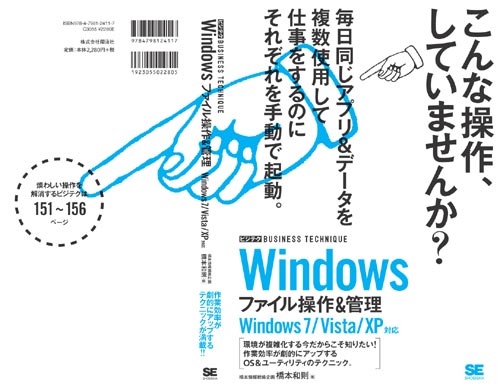
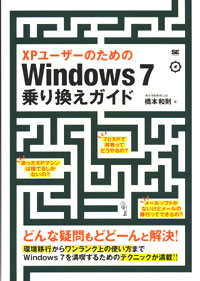
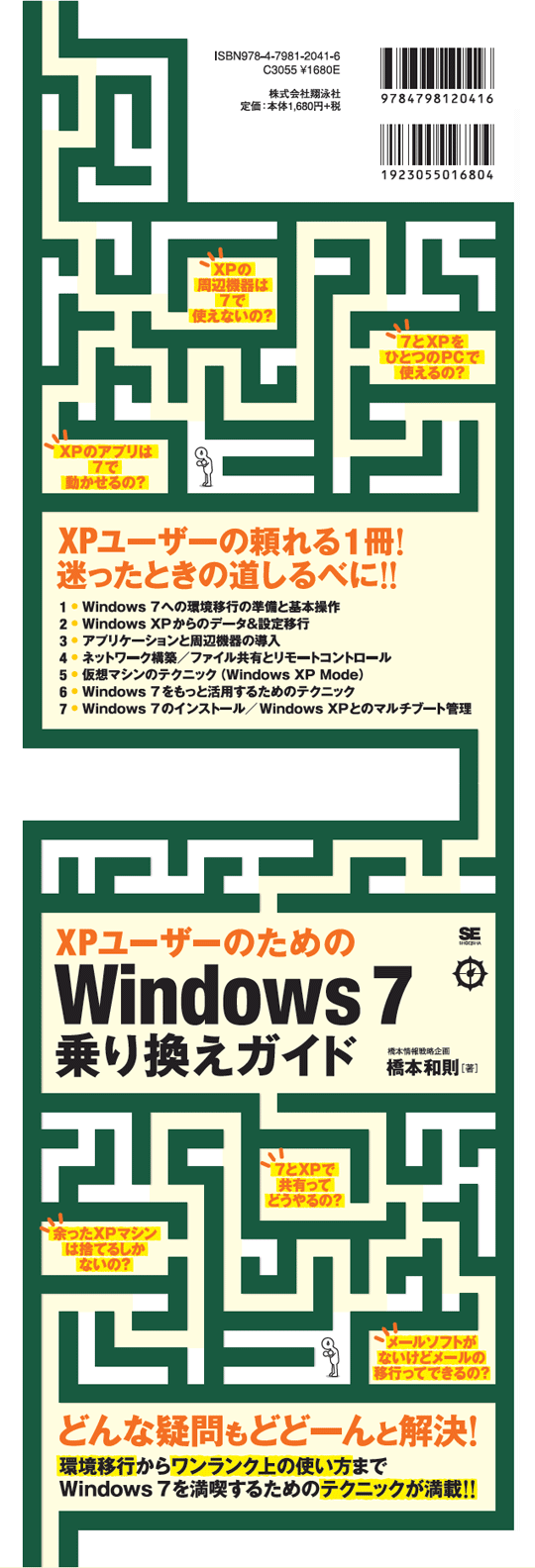
 Copilotビジネス活用術
Copilotビジネス活用術




![[完全改定版]Windows 10上級リファレンス v2](https://hjsk.jp/00books/110/syouei-win10-jrv2-z.jpg)





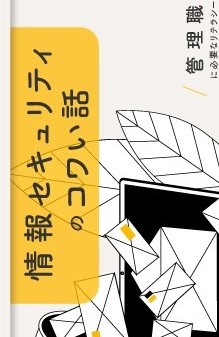











































![Windows7上級マニュアル [ネットワーク編]](https://hjsk.jp/00books/90/gihyo-jyoukyuu-win7-net.jpg)




















![[SP2完全対応改訂版] Windows XP 上級マニュアル](https://hjsk.jp/00books/90/gihyo-jyoukyuu-xp2.jpg)












